

 |
 |
|
РАБОТА 3. ПРЕДСТАВЛЕНИЕ
ИНФОРМАЦИИ В
ТАБЛИЧНОЙ ФОРМЕ
КРАТКАЯ СПРАВКА Общие сведения Документы Word часто содержат данные, оформленные в виде таблицы. Обычно таблицы используются для более удобного расположения информации документа. Таблица (рис. 2.26) состоит из столбцов и строк, на пересечении которых находятся ячейки. Таблица Word может содержать максимум 63 столбца и произвольное число строк. Ячейки таблицы имеют адреса, образованные именем столбца (А, В, С,...) и номером строки (I, 2, 3,...). Ячейки одной строки обозначаются слева направо, начиная со столбца А. В ячейках таблиц размещается информация произвольного типа: текст, числа, графика, рисунки, формулы. Рис.2.26. Структура типовой таблицы ПримерВ таблице на рис 2.26 ячейки первой строки имеют адреса: А1, В1,… Адреса ячеек второй строки: А2, В2, С2, D2,… Адреса ячеек третьей строки: A3, B3, C3, D3, E3,…и т.д. Высота строк таблицы - произвольная, может различаться для разных строк таблицы, но ячейки одной строки имеют одинаковую высоту. Ширина ячеек одной строки и даже одного столбца - произвольная, в том числе и одинаковая. Первоначально указанное при создании таблицы число строк и столбцов можно изменять, добавляя новые или удаляя существующие строки и столбцы. Word предоставляет возможность использования таблиц произвольной конфигурации. с различным числом строк, столбцов даже на уровне отдельной строки таблицы. Возможный вид такой таблицы показан на рис. 2.27. Рис. 2.27. Структура таблицы Word произвольной конфигурации Способы создания таблицСуществует несколько способов создания таблиц в документе, которые вставляются по месту установки курсора. 1-й способ. Новую таблицу можно создать с помощью команды главного меню Таблица, Добавить таблицу, которая вызывает диалоговое окно «Вставка таблицы» (рис. 2.28) для указания размерности таблицы - числа строк и столбцов. После указания размерности создаваемой таблицы можно осуществить ее автоформатирование, нажав кнопку <Автоформат>. В окне «Автоформат таблицы» можно выбрать формат, который отображается в расположенном рядом окне «Образец» (рис.2.28). Переключатели в нижней части окна позволят вам сделать дополнительное оформление для выбранного стандартного типа таблицы. Рис.2.28. Диалоговые окна <Вставка таблицы> и <Автоформат таблицы> для задания вида отображения таблицы в документе. 2-й способ.
С помощью кнопки
3-й способ. С помощью команды Вставка, Объект, вкладка Создание объекта можно в документ Word вставить электронную таблицу Excel, указав тип объекта - Лист Microsoft Excel. 4-й способ. Ранее набранный текст может быть преобразован в табличное представление с помощью команды Таблица, Преобразовать в таблицу при условии, что текст подготовлен с использованием специальных символов - разделителей колонок (табулятор, абзац, пробел и др.). Для перемещения по ячейкам таблицы используется мышь или клавиши:
Изменение структуры таблицыИзменение структуры таблицы означает изменение числа строк и столбцов первоначально созданной таблицы. Выполнению команд по изменению структуры таблицы должно предшествовать выделение соответствующего блока ячеек. Перечень основных действий по реструктуризации таблицы представлен в табл.2.1. Таблица 2.1. Перечень основных действий по изменению структуры таблицы
Для изменения ширины и высоты ячеек имеются два способа:
Команда Таблица, Высота и ширина ячейки вызывает диалоговое окно «Высота и ширина ячейки» с двумя вкладками Строка и Столбец. 1 -й способ. Вкладка Строка (рис. 2.29) задает размеры высоты строк. Высота строки указывается в выбранной единице измерения, которая задается командой Сервис, Параметры на вкладке Общие. | ||||||||||||||||||||||||||||||||||||||||||||||||||||||||||||||||||||||||||||||||||||||||||||||||||||||||||||||||||||||||||||||||||||||||||||||||||||||||||||||||||||||||||||||||||||
|
Категория |
Функция |
Назначение |
|
|
Статистические |
AVERAGE ( ) |
Вычисление среднего значения для диапазона ячеек, например: =AVERAGE (A1 :C20; B25; АЗО) |
|
|
COUNT ( ) |
Подсчет числа значений в указанном диапазоне ячеек, например: = COUNT (A1 :C20; B25; АЗО) |
||
|
MAX ( ) |
Нахождение максимального значения в указанном блоке ячеек, например: =МАХ (А1: С20; В25; АЗО) |
||
|
MIN ( ) |
Нахождение минимального значения в указанном блоке ячеек, например: =MIN (A1: C20; B25; A30) |
||
|
SUM ( ) |
Нахождение суммы чисел в указанном блоке ячеек, например: =SUM (A1: C20; B25; A30) |
||
|
Математические |
ABS(x) |
Абсолютное значение вычисляемого выражения, например: =ABS (A1*Bl2-C25+100) |
|
|
MOD(x,y) |
Остаток от деления первого числа на второе, например: =MOD (A1, C12) |
||
|
lNT(x) |
Целая часть числа, например: =INT (-2345.45) |
||
|
PRODUCT ( ) |
Произведение чисел в указанном диапазоне ячеек, например: = PRODUCT (A1: C20; B25; АЗО) |
||
|
ROUND(x,y) |
Округление значения до указанного числа знаков, например, округлить до сотен: = ROUND (2345.45,-2) |
||
|
SIGN(x) |
Определение знака числа, например, -1 - для отрицательных и 1 - для положительных чисел: = SIGN(-2345.45) |
||
|
Логические |
IF(x,y.z) |
Проверка заданного условия и присвоения значения ячейке: если условие истинно - значение 1, иначе - значение 2, например: =IF (Е12>G12;значение 1; значение2) |
|
|
AND(x,y) |
Вычисляет значение 1, если заданы истинные значения логических аргументов, иначе - 0, например: = AND (A4>3; 2<3) |
||
|
OR (x,y) |
Вычисляет значение 1, если заданы истинные значения любого логического аргумента, иначе – 0, например: = OR (A2>3; D3<=4) |
||
|
NOT(x) |
Вычисляет значение 0, если задано истинное значение логического аргумента, иначе - 1, например: = NOT (D4>2) |
||
|
FALSE |
Логическая константа ложь, которой соответствует число 0 |
||
|
TRUE |
Логическая константа истина, которой соответствует число 1 |
||
|
DEFINED(x) |
Определяет значение в ячейке |
||
Таблица 2.3. Основные действия с формулами
|
№п/п |
Действие |
Содержание действия |
|
1 |
Ввод и редактирование формул |
1. Установите курсор в ячейку для ввода формулы 2. Выполните команду Таблица, Формула 3. Введите вычисляемое выражение, используя имена встроенных функций - Вставить функцию 4. Задайте формат числа для результата 5. Нажмите кнопку <ОК> (создается поле в ячейке) |
|
2 |
Работа с полями в ячейках таблицы |
Выполните команду Сервис, Параметры, на вкладке Вид выберите Коды полей Альтернатива 1. Нажмите клавиши <Shift> <F9> при установке курсора в ячейке 2. Установите курсор в область формулы и выполните корректировку формулы |
|
3 |
Обновление значения поля |
1. Выделите таблицу 2. Нажмите клавишу <F9> |
Основные действия с формулами приведены в табл. 2.3.
При копировании формул ссылки на адреса ячеек автоматически не изменяются, их следует редактировать вручную. Для этого нужно перейти из режима показа значений в режим показа кодов полей, воспользовавшись любым приведенным ниже способом:
ЗАДАНИЕ 1
Подготовьте таблицу подсчета количества студентов, сдавших экзамены на отлично, хорошо, удовлетворительно, неудовлетворительно, и студентов, не явившихся сдавать (рис. 2.30).
При выполнении этого задания рекомендуется придерживаться следующей последовательности действий:
1. Создайте новый документ.
2. Создайте таблицу из 9 столбцов и 14 строк.
3. Выполните объединение ячеек первой строки.
4. Установите ширину столбца А (для строк 2-14) - 0,7 см.
5. Установите ширину столбца В (для строк 2-14) - 2,75 см.
6. Установите ширину столбца С (для строк 2-14) - 1,5 см.
7. Установите ширину столбца D-I (для строк 2-14) -1,75 см.
8. Введите текст в ячейки таблицы согласно рис. 2.31.
9. Затените итоговые строки и столбцы для подсчета количества оценок.
10. Сохраните документ в файле Table.doc.
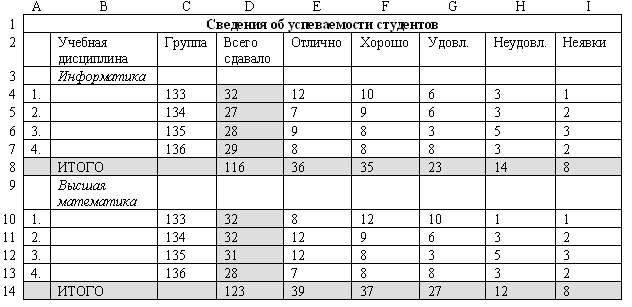
Рис. 2.30. Таблица подсчета количества оценок (файл Table.doc)
ТЕХНОЛОГИЯ РАБОТЫ
1. Создайте новый документ. Для этого:
2. Создайте таблицу из девяти столбцов и четырнадцати строк. Для этого:
3. Выполните объединение ячеек первой строки. Для этого:
4. Выделите столбец А для строк 1 - 14 и установите ширину столбца 0,7 см. Для этого выполните команду Таблица, Высота и ширина ячейки.
5. Выделите столбец В для строк 2 - 14 и установите ширину столбца 2,75 см - команда Таблица, Высота и ширина ячейки.
6. Выделите столбец С для строк 2 - 14 и установите ширину столбца 1,5 см - команда Таблица, Высота и ширина ячейки.
7. Выделите столбцы D-I для строк 2 - 14 и установите ширину столбца 1,75 - команда Таблица, Высота и ширина ячейки.
8. Введите текст в ячейки таблицы согласно рис. 2.31, соблюдая форматирование.
9. Затените итоговые строки и столбцы для подсчета количества оценок:
10. Сохраните файл, выполнив следующие действия:
|
Тип: документ Word Папка: откройте список и выберите нужное имя Имя фала: наберите в данном окне Table.doc |
Закройте файл (документ), выполнив команду Файл, Закрыть.
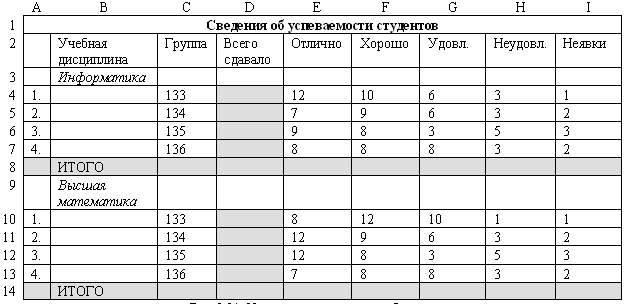
Рис.2.31. Исходные данные для таблицы
|
Шрифт: Times New Roman Размер - 10пт |
ЗАДАНИЕ 2
Произведите расчеты по формулам в таблице, приведенной на рис. 2.30:
При выполнении этого задания рекомендуется придерживаться следующей последовательности действий:
1. Откройте файл Table.doc.
2. Создайте формулу для расчетов числа студентов каждой учебной группы, сдававших экзамен по определенной дисциплине.
3. Скопируйте формулу в другие ячейки таблицы.
4. Произведите обновление (расчет) значений в скопированных формулах.
5. Создайте формулу для расчета общего числа студентов, сдававших экзамен по каждой дисциплине на отлично, хорошо и т.д.
6. Введите формулу для суммирования всех студентов, сдававших экзамен по определенной дисциплине.
7. Сохраните файл Table.doc.
ТЕХНОЛОГИЯ РАБОТЫ
1. Откройте файл Table.doc, в котором хранится изображенный на рис. 2.31 документ, с помощью команды Файл, Открыть.
2. Введите формулы для расчетов числа студентов каждой учебной группы, сдававших экзамен по определенной дисциплине. Для этого:
|
=SUM (RIGHT) |
3. Скопируйте формулу из ячейки D4 в ячейки D5 -D7 и D10-D13. Для этого:
4. Произведите обновление (расчет)значений в скопированных формулах.
|
=SUM(RIGHT) |
Для этого в каждой ячейке:
5. Введите формулу для расчета общего числа студентов, сдававших экзамен по каждой дисциплине на отлично, хорошо и т.д. Для этого в ячейки Е8 - 18 и Е14 - 114 по аналогии с п.2введите формулу:
|
=SUM(ABOVE) |
6. Введите формулу для суммирования всех студентов, сдававших экзамен по определенной дисциплине. Для этого установите курсор в ячейку D8 и по схеме, отраженной в п.2, введите формулу:
То же самое проделайте и для заполнения ячейки D14.
7. Сохраните файл Table.doc командой Файл, Сохранить
|