4.5. ОКНА WINDOWS
С
точки зрения пользователя, главным в системах Windows
является графический интерфейс, базирующийся на "окнах". Окно представляет из себя прямоугольную область экрана, обладающую
некоторыми функциональными возможностями. Каждая программа может заказать для
себя одно или более окон, в которых будет отображаться вся необходимая для
пользователя информация. Окна могут возникать и исчезать, перекрывать друг
друга, "всплывать" над другими окнами или скрываться под ними.
Пользователь может перемещать окна, изменять их размер, свертывать или
закрывать. При закрытии окно уничтожается, т.е. перестает существовать как
визуально, так и вообще в системе Windows.
Можно
выделить три типа окон Windows:
1.
Окно приложения. Как известно, в терминологии Windows прикладные программы обычно называют приложениями.
Каждая программа (за редким исключением) имеет главное окно, с помощью которого
осуществляется ее общение с пользователем. При работе с программой могут
открываться дополнительные окна, подчиненные главному.
2.
Окно документа. Эти окна не могут существовать самостоятельно,
ими должно управлять какое-либо приложение. Окна, управляемые приложением,
называют дочерними. Они могут размещаться только внутри главного окна
приложения. Дочерние окна исчезают при закрытии главного окна. Окнами
документов могут быть, например, окна, управляемые текстовым редактором и
содержащие редактируемые тексты.
3.
Диалоговое окно. Это специализированное окно, содержащее
элементы для установки параметров работы программы.
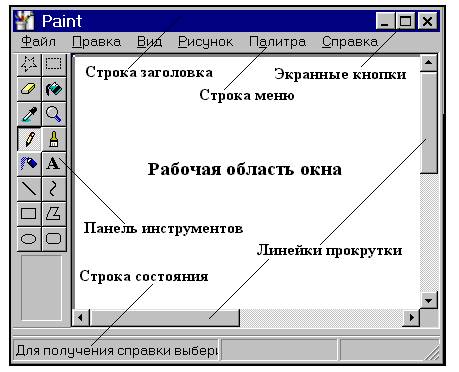
Вид окна
приложения Windows
Существуют две
характеристики состояния окон:
1.
Окна
приложений и окна документов могут находиться в одном из двух состояний: свернутом
или развернутом. В свернутом состоянии окно представляет собой полоску
на панели задач со значком и титульной надписью. Диалоговые окна сворачиваться
не могут.
2.
Другой
характеристикой окон является их активность, то есть окна могут быть активными
и неактивными. Визуально активное окно выделяется цветом прямоугольника
заголовка. В любой момент работы активным может быть лишь одно окно. Основным
отличием активного окна является то, что
ему адресуется информация, вводимая с клавиатуры или мыши.
На рисунке представлено окно одного
из стандартных приложений Windows –
графического редактора Paint.
Рассмотрим некоторые
элементы окна:
·
Рабочая область – это основная и самая большая область окна. В
ней находятся значки объектов или данные, с которыми оперирует пользователь в
процессе работы.
·
Строка заголовка слева содержит название приложения и/или
документа и кнопки управления. Слева от заголовка находится кнопка системного
меню. Эта кнопка имеет вид, повторяющий вид значка данной программы. В правой
части строки заголовка находятся кнопки управления окном. Это могут быть
кнопки, изображенные на рис. 9.
·
Граница окна – рамка по периметру окна.
Если на границу окна установить курсор мыши, то он превращается в
двунаправленную стрелку. Теперь можно изменить размеры окна путем «перетаскивания»
его границы. Перетаскиванием можно переместить все окно по экрану, если
указатель мыши установить на строке заголовка окна.
·
Строка меню расположена под строкой
заголовка окна. Она содержит разделы меню, при вызове которых раскрываются списки
меню. В большинстве программ Windows строка меню
начинается с разделов меню Файл, Правка, Вид и заканчивается разделами меню
Окно и “?” (Справка). Чтобы раскрыть раздел меню, нужно щелкнуть мышью по его названию.
При этом открывается список команд данного раздела меню. Чтобы программа
выполнила какую-либо команду из этого списка, надо щелкнуть мышью по строке с
этой командой. При установке курсора на выбранной команде строка выделяется синим фоном, а в строке состояния в нижней части
окна появляется описание меню или команды. Справа от имени команды указываются
комбинации клавиш, которые могут быть использованы вместо действия мышью.
·
Панель инструментов – этот
элемент может быть расположен под строкой меню. На этой панели представлены
кнопки вызова наиболее часто выполняемых команд. Как правило, эти команды
дублируют команды меню. О назначении каждой кнопки панели инструментов можно
узнать по подсказке, которая появляется после указания на неё курсором мыши.
·
Строка состояния расположена
в нижней части окна. Она предназначена для оперативного отображения информации
об объектах, содержащихся в окне или о положении указателя мыши, для вывода
информации по применяемым командам.
·
Вертикальная и горизонтальная линейки прокрутки
предназначены для просмотра содержания окна. Они появляются на экране, если в
окне отображается лишь часть содержащихся в нем
объектов или данных. По концам линейки прокрутки имеются кнопки со стрелками.
Щелчком мыши по этим кнопкам содержимое окна прокручивается на одну строку
вверх, вниз, влево или вправо. Внутри линейки прокрутки имеется ползунок для
быстрой прокрутки содержимого окна. Прокрутка выполняется перетаскиванием
ползунка при нажатой клавише мыши. Размер ползунка пропорционален части
документа, которая представлена в окне. Чем больше «спрятано», тем меньше
ползунок. Для постраничной прокрутки нужно щелкнуть мышью на линейке прокрутки
между ползунком и кнопкой со стрелкой.
Рассмотрим
назначение экранных кнопок.
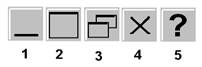
Кнопки
окна
·
Кнопка 1 – свертывание окна. При нажатии на
эту кнопку окно удаляется с экрана, но не закрывается. На Панели задач остается
кнопка с названием, соответствующим имени окна.
·
Кнопка 2 – развертывание окна во весь экран.
После выполнения данной операции эта кнопка становится невидимой, а вместо нее
появляется кнопка восстановления.
·
Кнопка 3 - восстановление размеров окна.
Щелчком мыши по этой кнопке можно восстановить окно до прежних размеров.
·
Кнопка 4 - закрытие окна. Щелчок мыши
по этой кнопке закрывает окно.
·
Кнопка 5 - вызов справки. Данная кнопка
присутствует только на диалоговых окнах.
В некоторых диалоговых
окнах Windows, особенно посвященных настройкам параметров,
встречаются особые значки - выключатели и переключатели.
Значок (флажок) в виде
«галочки» является выключателем. Установленный слева от имени команды в
квадратном окошечке, он показывает, что включен выделенный элемент. Отсутствие
флажка означает, что данный элемент выключен. Установить или снять флажок можно
щелчком мыши по названию соответствующей команды. Флажок может быть включен
сразу у нескольких команд.
Элемент, установленный слева от команды в виде черного кружка в круглом
окошечке, является переключателем. Он также как и флажок может быть установлен
или выключен. Переключатель показывает, какой режим в данный момент выбран. В
отличие от флажка, переключатель может быть включен только у одной команды из
списка.