Лабораторная
работа №1
Программа
«Привет»
Цель работы. Ознакомится с основными элементами управления текстом «TextBox» и «Label», а также с командной кнопкой «CommandButton». Освоить настройку окна приложения.
Теоретическое
введение.
Для инициирования некоторого действия в Visual Basic может использоваться элемент управления кнопкой «Button». При щелчке на ней левой клавишей мыши генерируется событие «Click», которое может быть обработано соответствующей процедурой обработки события:
Private
Sub NameButton_Click()
· NameButton – имя элемента управления кнопкой (свойство «Name»);
·
Click – имя
события.
|
Примечание |
Этот элемент управления поддерживает исключительно однократный щелчок только левой клавишей мыши. |
Программный код, записанный в этой процедуре, и будет реакцией на нажатие соответствующей кнопки. При наличии нескольких кнопок на форме необходимо записать аналогичные процедуры для каждой из них в отдельности в одном окне кода.
Элементы управления «TextBox» (текстовое окно) и «Label» (ярлык) служат для вывода текстовой информации в определенное место формы, но «TextBox» также может осуществлять и ввод информации.
Для вывода информации в текстовое окно пользуются специальным свойством «Text»:
NameTextBox.Text =
“Сообщение”
· NameTextBox – имя текстового окна, свойство «Name»;
· Text – имя свойства;
· “Сообщение” – некоторое сообщение, заключенное в двойные кавычки, текстовая переменная или выражение типа «String».
Элемент управления «Label» обладает другим свойством, отвечающим за вывод текста на него:
NameLabel.Text = “Сообщение”
·
NameLabel
– имя
соответствующего
ярлыка;
·
Caption – имя
свойства;
· “Сообщение” – некоторое сообщение, заключенное в двойные кавычки, текстовая переменная или выражение типа «String».
|
Примечание |
При этом важно помнить, что присвоение одного сообщения должно осуществляться однократно: каждое новое присвоение текстового сообщения уничтожит предыдущее. |
При присвоении этим свойствам пустой строки (“”) информация из окна будет стерта (заменена на пустую строчку).
Для выдачи сообщения в несколько строк в пределах одного элемента управления пользуются специальным символом: «Chr(13)+Chr(10)» или стандартная константа «vbCrLf». Используемая здесь символьная функция «Chr» переводит число в соответствующий символ согласно кодировке «ANSI». Этот символ означает «возврат каретки» или нажатие клавиши «Enter».
В случае текстового окна для многострочного вывода информации необходимо этот режим предварительно активировать. Для этого свойству «MultiLine» элемента управления «TextBox» необходимо присвоить значение «True». Элемент управления «Label» в подобном не нуждается, он всегда находится в этом режиме.
Для более удобной и комфортной работы пользователя необходимо правильно настроить внешний вид окна приложения. Каждая форма, как и любой элемент управления, имеет свои свойства, изменяя которые можно очень гибко регулировать внешний интерфейс всего приложения.
Одним из таких свойств является свойство «FormBorderStyle», позволяющий определять оконные элементы, которые будут иметь форма.
Кнопки минимизации и максимизации в верхнем правом углу окна можно включать и отключать по мере надобности. Для этого существуют специальные свойства «MinimizeBox» и «MaximizeBox» соответственно. При их значении «False» кнопки выключаются, а при «True» включаются.
Каждое окно также содержит в левом углу своего заголовка небольшой рисунок (иконка) характеризующее приложение или конкретное окно. Visual Basic устанавливает ее по умолчанию одинаковой для всех форм. Для изменения ее используется свойство «Icon», которое имеет каждая форма в отдельности. Для этого нужно щелкнуть по этому свойству в окне «Properties» и в открывшемся окне выбрать необходимый файл пиктограммы и щелкнут по кнопке «Ok».
Задание. Составить на языке Visual Basic программу «Привет» (см. рис. 3). При щелчке на кнопке «Вывести сообщение» в текстовом окне должно высветиться некоторый текст (на усмотрение студента). При щелчке на кнопке «Очистить окно» сообщение должно исчезнуть. А при щелчке на кнопке «Выход» программа должна завершить свое выполнение.
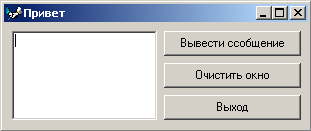
Рис.
3
Ход работы.
1. Запустите приложение Visual Basic. Для этого в меню «Программы» наведите указатель мыши на раздел «Microsoft Visual Studio 6.0» и в открывшемся подменю выберете пункт «Microsoft Visual Basic 6.0».
2. В открывшемся диалоговом окне выберете пункт «Standard EXE» и щелкните по кнопке «Ok». Откроется окно среды разработки программ (IDE).
3. Сформируйте в дизайнере внешний вид формы (см. рис. 2). Расположение элементов управления и их размеры значения не имеют и могут быть иными в зависимости от вашего желания.
4. Сконфигурируйте элементы управления в соответствии со следующей таблицей:
|
Название объекта |
Свойство |
Значение |
|
Форма
(дизайнер) |
Name Text Icon |
FrmHello Привет <укажите имя графического файла (*.ico)> |
|
Кнопка «Вывести сообщение» |
Name Text |
ComOut Вывести сообщение |
|
Кнопка «Очистить окно» |
Name Text |
ComClear Очистить окно |
|
Кнопка «Выход» |
Name Text |
ComExit Выход |
|
Текстовое окно |
Name Text MultiLine |
Text1 <пустая строчка> (всё стереть) True |
5. Добавьте в окно кода следующий текст:
Private
Sub ComClear_Click()
Text1.Text = ""
End Sub
Private
Sub ComExit_Click()
End
End Sub
Private
Sub ComOut_Click()
Text1.Text = "Привет, Мир!"
End Sub
Сообщение в третьей процедуре может быть любым. Проявите фантазию.
6. Запустите программу на исполнение: в меню «Run» выберете команду «Start» и нажмите клавишу «F5». Опишите ее работу.
7. В процедуре «ComOut» замените строчку на другую:
Text1.Text = "Привет," + vbCrLf +
"Мир!"
Вновь запустите программу и попробуйте вывести сообщение. Что наблюдается?
Выделите дизайнер форм и попробуйте изменить свойство формы «BorderStyle», запуская программу каждый раз. Опишите наблюдаемые изменения окна. Обращайте внимание на заголовок формы, наличие кнопок минимизации и максимизации окна, наличие кнопки на панели задач, возможность изменения размеров окна перетаскиванием его границ (в отчете привести внешний вид окон с пояснениями).