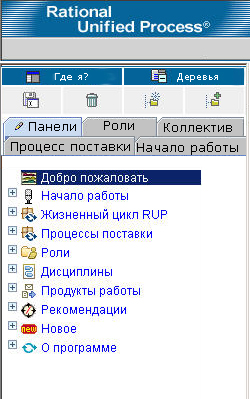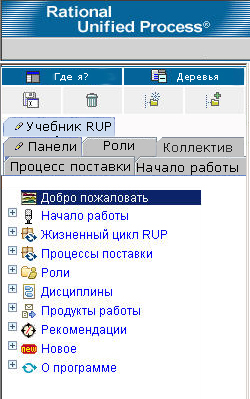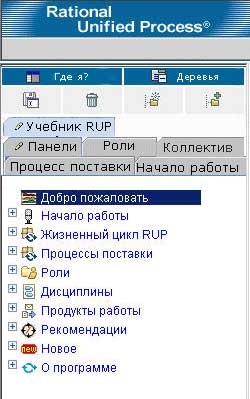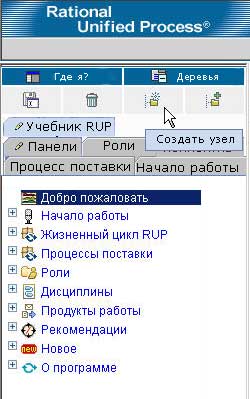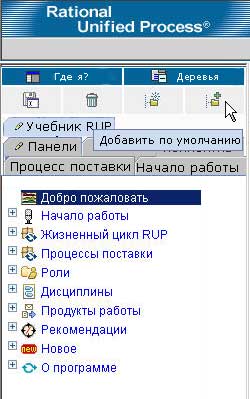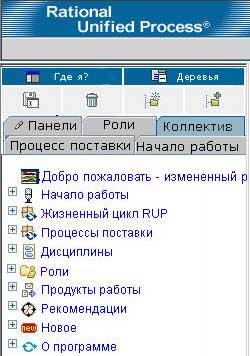| Вид |
 |
|
| Примечание: Для использования функциональной возможности Вид, реализованной в виде аплетов,
требуется JRE 1.4.2 или более поздних версий (можно загрузить JRE со страницы http://java.sun.com/j2se). Если просматриваемый сайт был опубликован без аплетов, то Вид будет
недоступен.
Браузер структур в панели слева в окне браузера позволяет перемещаться по разделам Web-сайта. Первоначально оно содержит набор структур по умолчанию, или панели видов с вкладками. Можно настроить навигацию, создавая собственные персонализированные иерархические структуры. Сначала следует сохранить одну из структур по умолчанию, которая будет использоваться в качестве шаблона для новой структуры. Затем можно создавать, настраивать и удалять разделы. Типы структурВ браузере структур отображается два типа структур:
С помощью браузера структур можно просматривать и скрывать структуры в других вкладках, так что можно просматривать только те структуры, которые необходимы.
Состояния Показать и Скрыть для набора структур являются постоянными. При следующем запуске Web-сайта вы увидите либо выбранную структуру, либо все структуры, в зависимости от состояния, выбранного во время предыдущей работы с сайтом. Создание структуры ВидМожно создать неограниченное число структур Вид. В следующем примере показано, как можно добавить структуру Вид, которую можно будет изменять.
Появится диалоговое окно Сохранить как, приглашающее ввести заголовок для структуры
Вид.
Настройка структуры ВидСуществует несколько способов настройки структуры Вид и ее разделов:
Добавление нового раздела в структуру Вид
|
|
|
Для того чтобы добавить новый раздел, нажмите Добавить новый узел. |
| Откроется диалоговое окно Редактор свойств. Введите свойства нового раздела. |

|
| Введите значения свойств. Обратите внимание, что для просмотра расположений файлов для ссылок и значков локальных файлов можно использовать крайнюю справа кнопку Обзор. |

|
|
Новый раздел добавляется в конце структуры. |

|
Примечание: Можно также добавлять новые разделы, перетаскивая их с помощью мыши из обозревателя файлов, например, из Windows Explorer, в любой раздел структуры. Разделу первоначально присваивается имя файла. Это название можно изменить, как описано в данном разделе.
Изменения в структуре Вид сохраняются сразу после их внесения.
Добавление существующего раздела из структуры по умолчанию в
структуру Вид 
В этом разделе описывается копирование существующего раздела из структуры по умолчанию в структуру Вид.
|
|
Нажмите Добавить из структуры по умолчанию. |
|
Перенесите раздел в структуру Вид. |
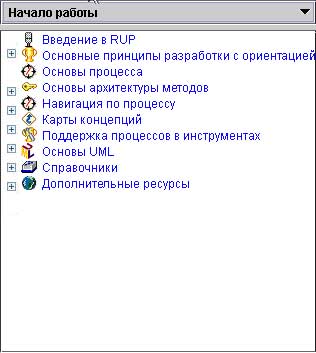
|
|
Также можно изменить структуру по умолчанию, из которой переносятся разделы. Щелкните в списке для выбора необходимой структуры по умолчанию. Структура будет обновлена с разделами из выбранной структуры по умолчанию. |
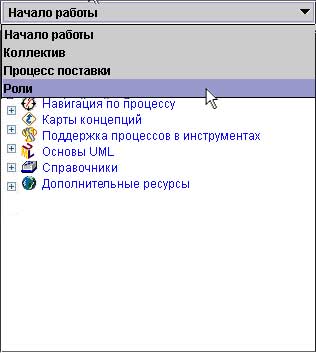
|
Изменения в структуре Вид сохраняются сразу после их внесения.
Вставка нового раздела 
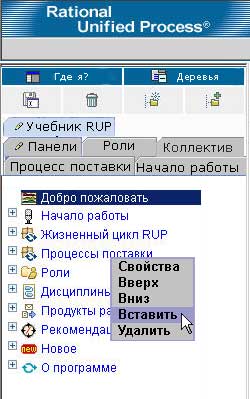
|
Для того чтобы вставить новый раздел в существующий, щелкните на нем правой кнопкой. Во всплывающем меню выберите Вставить новый раздел. В следующем примере показана вставка нового раздела (с названием Новый обучающий раздел) в Дисциплины. |
| Откроется диалоговое окно Редактор свойств. |

|
| Введите свойства нового раздела. |

|

|
Новый раздел добавляется в Дисциплины. |
Изменение свойств раздела 
|
Для изменения свойств раздела щелкните правой кнопкой на разделе (например, Обзор). Во всплывающем меню выберите Свойства. |
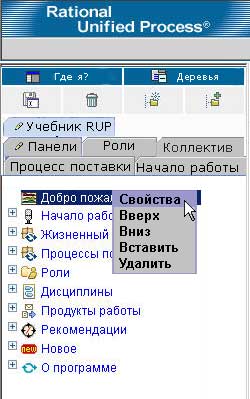
|
|
Откроется диалоговое окно Редактор свойств. В данном примере заголовок раздела Обзор будет изменен на Измененный обзор. Для свойства Имя в поле Значение введите Измененный обзор и нажмите Enter. Можно также копировать и вставлять текстовые значения в поля Значение данного диалогового окна. Для того чтобы закрыть окно диалога, нажмите кнопку OK. |

|
|
Имя структуры изменено. |
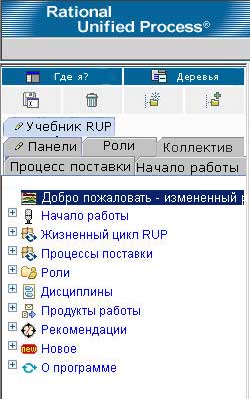
|
Примечание: С помощью поля Ссылка на в окне диалога Редактор свойств можно указать URL или ссылку на файл в системе.
Перемещение раздела в родительском разделе 
Можно изменить расположение раздела в родительском разделе. В данном примере будет перемещен раздел Disciplines.
|
Во всплывающем меню выберите Переместить. |
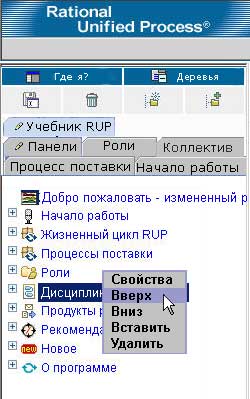
|
|
Окно будет изменено и вы увидите новое расположение раздела Дисциплины. |
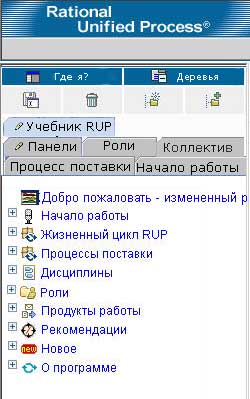
|
Изменения в структуре Вид сохраняются сразу после их внесения.
Перемещение раздела за пределы родительского раздела 
Можно переместить раздел в другую структуру с помощью функции "перенести и положить".
- Сначала щелкните на разделе и перенесите его в новый раздел.
- Изменения в структуре Вид сохраняются сразу после их внесения.
Удаление раздела 
- Для того чтобы удалить раздел, выберите необходимый раздел и нажмите Удалить.
- Изменения в структуре Вид сохраняются сразу после их внесения.
Изменение значка раздела 
- Для изменения значка какого-либо раздела в браузере структур перенесите файл значка на раздел либо воспользуйтесь Редактором свойств для изменения имени значка. Файлы значков имеют расширения .gif, .jpg или .bmp. Новый значок заменяет старый.
- Изменения в структуре Вид сохраняются сразу после их внесения.
Удаление структуры Вид
На следующих рисунках показано удаление структуры Вид.
|
|
Выберите структуру, которую следует удалить (в данном примере Учебное пособие по RUP). Щелкните вкладку Учебное пособие по RUP и нажмите Удалить. |
Откроется окно диалога Подтверждение удаления структуры. Выберите OK для ответа на
вопрос Удалить Учебное пособие по RUP окончательно?
|
|
Дерево Учебное пособие по RUP удалено из вкладок в панели структур. |
© Copyright IBM Corp. 1987, 2006. Все права защищены.. |