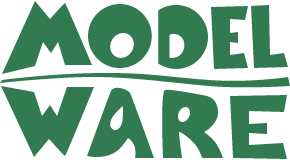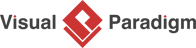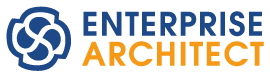| Программирование на языке Delphi. Глава 7. Проект приложения |

|

|
| Автор Administrator | |||||||||||||||||||||||||||||||||||||||||||||||||||||||||||||||
| 12.03.2009 г. | |||||||||||||||||||||||||||||||||||||||||||||||||||||||||||||||
|
Решаемая на компьютере задача реализуется в виде прикладной программы, которую для краткости называют приложением. В основе разработки приложения в среде Delphi лежит проект. Центральной частью проекта является форма, на которую помещаются необходимые для решения конкретной задачи компоненты. В такой последовательности - проект - формы - компоненты - мы и рассмотрим процесс создания приложения в среде Delphi. По ходу изложения материала мы будем часто обращаться к примеру с вычислением идеального веса, который был рассмотрен в первой главе. Если вы его забыли, перечитайте первую главу еще раз. 7.1. Проект7.1.1. Понятие проектаПриложение собирается из многих элементов: форм, программных модулей, внешних библиотек, картинок, пиктограмм и др. Каждый элемент размещается в отдельном файле и имеет строго определенное назначение. Набор всех файлов, необходимых для создания приложения, называется проектом . Компилятор последовательно обрабатывает файлы проекта и строит из них выполняемый файл. Основные файлы проекта можно разделить на несколько типов:
На основании сказанного можно изобразить процесс создания приложения в среде Delphi от постановки задачи до получения готового выполняемого файла (рисунок 7.1):
Давайте рассмотрим назначение и внутреннее устройство файлов проекта. Это поможет вам легче ориентироваться в проекте. 7.1.2. Файлы описания формПомните, с чего вы начинали знакомство со средой Delphi? Конечно, с формы. Итак, первая составная часть проекта - это текстовый файл с расширением DFM, описывающий форму. В DFM-файле сохраняются значения свойств формы и ее компонентов, установленные вами в окне свойств во время проектирования приложения. Количество DFM-файлов равно количеству используемых в приложении форм. Например, в нашем примере об идеальном весе используется только одна форма, поэтому и DFM-файл только один - Unit1.DFM. Если вы желаете взглянуть на содержимое DFM-файла, вызовите у формы контекстное меню щелчком правой кнопки мыши и выберите команду View as Text (рисунок 7.2).
В ответ среда Delphi вместо графического изображения формы покажет следующий текст в редакторе кода:
Несмотря на столь длинный текст описания, разобраться в нем совсем не сложно. Здесь на специальном языке задаются исходные значения для свойств формы Form1 и ее компонентов Button1, Button2, Edit1, Edit2, Label1, Label2. Большего знать не требуется, поскольку вы всегда будете использовать визуальные средства проектирования и работать с графическим представлением формы, а не с текстовым описанием. Раз так, давайте поспешим вернуться к графическому представлению, не внося в текст никаких изменений. Для этого вызовите контекстное меню редактора кода и выберите команду View as Form (рисунок 7.3).
На экране снова появится графический образ формы. Если вы все-таки внесли корректировки в текст, то они отразятся на внешнем виде формы. Файл описания формы (DFM-файл) нужен только на этапе проектирования. При сборке приложения описание формы из DFM-файла помещается в специальную область данных выполняемого файла (область ресурсов). Когда во время работы приложения происходит создание формы, ее описание извлекается из области ресурсов и используется для инициализации формы и ее компонентов. В результате форма отображается на экране так, как вы задали при проектировании. 7.1.3. Файлы программных модулейКаждой форме в проекте соответствует свой программный модуль (unit), содержащий все относящиеся к форме объявления и методы обработки событий, написанные на языке Delphi. Программные модули размещаются в отдельных файлах с расширением PAS. Их количество может превышать количество форм. Почему? Потому, что в ряде случаев программные модули могут и не относиться к формам, а содержать вспомогательные процедуры, функции, классы и проч. Наша задача об идеальном весе очень простая, поэтому в ней имеется только один программный модуль, связанный с формой. Не поленитесь изучить его внимательно:
Дадим необходимые комментарии к тексту программного модуля. В самом начале после ключевого слова unit записывается имя модуля
Ни в коем случае не изменяйте это имя вручную. Среда Delphi требует, чтобы имя модуля совпадало с именем файла, поэтому если вы хотите переименовать модуль, сохраните его в файле с новым именем, воспользовавшись командой меню File / Save As.... Среда Delphi сама подставит после слова unit новое имя. После этого удалите старый модуль. Содержание интерфейсной секции модуля (interface) начинается с подключения стандартных модулей библиотеки VCL, в которых определены часто вызываемые подпрограммы и классы помещенных на форму компонентов.
Среда Delphi формирует список модулей без вашего участия и автоматически пополняет его, когда вы добавляете на форму новые компоненты. Тем не менее, список подключенных модулей можно изменять прямо в редакторе кода (вручную). Смотрим дальше. В разделе описания типов (type) объявлен класс формы. По умолчанию он называется TForm1 и порожден от стандартного класса TForm.
Помещенные на форму компоненты представлены полями формы. У нас на форме шесть компонентов, поэтому и полей в описании класса тоже шесть. Имена полей совпадают с именами компонентов, заданными в окне свойств. После полей следуют заголовки методов обработки событий. Название каждого такого метода среда Delphi формирует автоматически на основании имени компонента и имени генерируемого им события. Например, для кнопки Button1 метод обработки события OnClick называется Button1Click. Обратите внимание, что поля, представляющие компоненты формы, а также методы обработки событий получают атрибут видимости published (он принимается по умолчанию для всех наследников TForm). Благодаря этому вы можете работать с ними на визуальном уровне, например, видеть их имена в окне свойств. Поскольку среда Delphi сама управляет содержимым секции published, никогда не модифицируйте эту секцию вручную (в редакторе кода), пользуйтесь визуальными инструментами: палитрой компонентов и окном свойств. Запомните:
Для вашего удобства в классе формы заранее объявлены пустые секции private и public, в которых вы можете размещать любые вспомогательные поля, методы и свойства. Среда Delphi их "в упор не видит", поэтому с ними можно работать только на уровне программного кода. Вы можете помещать в секцию private атрибуты, которые нужны только самой форме, а в секцию public - атрибуты, которые нужны еще и другим формам и модулям. После описания класса идет объявление собственно объекта формы:
Переменная Form1 - это ссылка на объект класса TForm1, конструирование которого выполняется в главном файле проекта - DPR-файле (см. далее). На этом содержание интерфейсной секции модуля заканчивается и начинается раздел реализации (implementation). Сначала в нем подключается файл описания формы:
Пожалуйста, не подумайте, что эта директива подключает все файлы с расширением DFM. Подключается лишь один DFM-файл, в котором описана форма данного модуля. Имя DFM-файла получается заменой звездочки на имя модуля, в котором записана директива. Далее следует реализация методов обработки событий. Пустые заготовки для них среда Delphi создает сама одновременно с добавлением заголовков в класс формы. Вы же наполняете их содержанием.
Внимание! Если вы хотите удалить метод обработки события и убрать ссылки на него, просто сделайте метод пустым - удалите весь написанный вами код, включая комментарии, и объявления локальных переменных. При сохранении или компиляции проекта среда Delphi сама выбросит из текста пустые методы. При внимательном изучении исходного текста модуля остается невыясненным один вопрос: как обеспечивается вызов методов Button1Click и Button2Click при нажатии на форме кнопок, ведь в тексте модуля отсутствует даже намек на это. Все очень просто. Загляните в DFM-файл. Кроме установки значений свойств вы найдете установку и обработчиков событий.
Благодаря этому описанию обеспечивается привязка методов формы к соответствующим событиям. Кстати, смысл приведенного фрагмента описания становится более прозрачным, если вспомнить, что события в языке Delphi - это на самом деле свойства, но их значениями являются указатели на методы. Таким образом, установка событий мало чем отличается от установки свойств формы, ведь по природе это одно и то же. Мы достаточно глубоко погрузились во внутреннее устройство файлов описания форм и файлов программных модулей и, признаемся, сделали это намеренно, чтобы дать вам полное понимание вопроса, не заставляя принимать на веру далеко неочевидные вещи. А сейчас пора подняться на уровень проекта и посмотреть, что же объединяет все эти файлы. 7.1.4. Главный файл проектаДля того чтобы компилятор знал, какие конкретно файлы входят в проект, необходимо какое-то организующее начало. И оно действительно есть. Это так называемый файл проекта , имеющий расширение DPR (сокр. от Delphi Project). Он представляет собой главный программный файл на языке Delphi, который подключает с помощью оператора uses все файлы модулей, входящих в проект. Для каждого проекта существует только один DPR-файл. Когда вы по команде File / New / Application начинаете разработку нового приложения, среда Delphi автоматически создает файл проекта. По мере создания новых форм содержимое этого файла видоизменяется автоматически. Когда вы закончите работу и будете готовы компилировать проект, в DPR-файле будет находиться перечень программных модулей, которые будут поданы на вход компилятору. Чтобы увидеть содержимое DPR-файла нашего приложения, вычисляющего идеальный вес, выберите в меню среды Delphi команду Project / View Source. В редакторе кода появится новая страница со следующим текстом:
Немного прокомментируем этот текст. Подключение модуля Forms обязательно для всех программ, так как в нем содержится определение объекта Application. Этот объект лежит в основе любого графического приложения и доступен на протяжении всей его работы. Подключаемый следом модуль Unit1 содержит определение формы. Название формы приводится в фигурных скобках. Директива in указывает на то, что модуль является необходимой частью проекта и существует в виде исходного текста на языке Delphi. Директива {$R *.res} подключает к результирующему выполняемому файлу так называемые ресурсы, в данном случае значок приложения. Этот значок будет виден на Панели Задач. Дальше следует главный программный блок, содержащий вызовы трех методов объекта Application. Вызов метода Initialize подготавливает приложение к работе, метод CreateForm загружает и инициализирует форму Form1, а метод Run активизирует форму и начинает выполнение приложения. Фактически время работы метода Run - это время работы приложения. Выход из метода Run происходит тогда, когда пользователь закрывает главную форму приложения; в результате приложение завершается. Внимание! Никогда не изменяйте DPR-файл вручную. Оставьте эту работу для среды Delphi. Добавление и удаление модулей, а также управление созданием форм осуществляется с помощью команд и диалоговых окон среды. 7.1.5. Другие файлы проектаВыше мы рассмотрели основные файлы проекта. Кроме них существует ряд дополнительных файлов:
В проект могут входить также логически автономные элементы: точечные рисунки (BMP-файлы), значки (ICO-файлы), файлы справки (HLP-файлы) и т.п., однако ими управляет сам программист. Теперь можно уточнить рисунок, отражающий состав проекта (рисунок 7.4):
Итак, состав проекта понятен. Нужно теперь выяснить, как им управлять - создавать и сохранять проект, добавлять и удалять модули, устанавливать параметры компиляции, собирать и запускать приложение. Этим сейчас и займемся. 7.2. Управление проектом7.2.1. Создание, сохранение и открытие проектаПри запуске среды Delphiавтоматически создается новый проект. Это сделано для вашего удобства. Если вам потребуется создать новый проект, не перегружая среду Delphi, просто выполните команду меню File / New / Application. В результате старый проект будет закрыт, а вместо него создан новый. В новый проект среда Delphi всегда помещает чистую форму. В процессе разработки приложения вы добавляете на форму компоненты, пишите обработчики событий, добавляете в проект дочерние формы, в общем, проектируете приложение. Когда что-то уже сделано, имеет смысл сохранить проект. Для этого выполните команду главного меню File / Save All. Среда запросит сначала имя для программного модуля с формой, а затем имя для проекта (кстати, вы уже сохраняли файл в первой главе). Если файл с введенным именем уже есть на диске, среда Delphi сообщит вам об этом и запросит подтверждение на перезапись существующего файла или запись под другим именем. Если вдруг потребуется заменить имя проекта другим именем, воспользуйтесь командой меню File / Save Project As... . Если же нужно заменить имя модуля, воспользуйтесь командой File / Save As... . Операции эти элементарны и не требуют дальнейших пояснений. Для открытия в среде Delphi ранее сохраненного на диске проекта достаточно выполнить команду главного меню File / Open... . На экране появится окно диалога (рисунок 7.5), где вы должны указать или выбрать из представленного списка каталог и имя загружаемого проекта.
С открытым проектом можно продолжить работу: исправить, компилировать, выполнить, и не забыть сохранить. 7.2.2. Окно управления проектомПри создании более или менее сложного приложения программист всегда должен знать, на какой стадии разработки он находится, иметь представление о составе проекта, уметь быстро активизировать нужный файл, добавить в проект какой-либо новый файл или удалить ненужный, установить параметры компиляции, и т.д. Для этого в среде Delphi имеется окно управления проектом - окно Project Manager. Фактически это визуальный инструмент для редактирования главного файла проекта. Окно управления проектом вызывается из главного меню командой View / Project Manager. После выбора этой команды на экране появится окно, в котором проект представлен в виде дерева (рисунок 7.6).
Выделенный жирным шрифтом элемент Project1 - это наш проект. Его имя совпадает с именем выполняемого файла, который получается в результате компиляции и сборки всех модулей проекта. Список модулей отображается в виде подчиненных элементов. Если элемент является формой, то он в свою очередь сам состоит из двух подчиненных элементов: программного модуля формы (PAS-файл) и описания формы (DFM-файл). Управление проектом выполняется с помощью контекстного меню, которое вызывается щелчком правой кнопки мыши по элементу Project1 (рисунок 7.7).
Назначение команд контекстного меню кратко описано в следующей таблице:
Управление отдельным модулем выполняется с помощью контекстного меню, которое вызывается щелчком правой кнопки мыши по соответствующему элементу, например Unit1 (рисунок 7.8).
Назначение основных команд контекстного меню кратко описано в следующей таблице:
Теперь вы всегда сможете узнать, из каких файлов состоит тот или иной проект, а управление им не составит для вас никакого труда. 7.2.3. Группы проектовНа практике несколько проектов могут быть логически связаны между собой, например проект динамически подключаемой библиотеки связан с проектом приложения, в котором используется эта библиотека. Среда Delphi позволяет объединить такие проекты в группу. Именно для этого в окне управления проектом имеется корневой элемент ProjectGroup1, подчиненными элементами которого и являются логически связанные проекты. Порядок элементов определяет очередность сборки проектов. Изменить порядок можно с помощью команд Build Sooner и Build Later, которые находятся в контекстном меню, вызываемом щелчком правой кнопки мыши по соответствующему проекту (рисунок 7.7). На данный момент в группе существует только один проект - Project1. Для добавления других проектов в группу воспользуйтесь контекстным меню, которое вызывается щелчком правой кнопки мыши по элементу ProjectGroup1 (рисунок 7.9).
Назначение команд контекстного меню кратко описано в следующей таблице:
Когда в группу объединены несколько проектов, среда Delphi создает специальный текстовый файл с описанием этой группы. Файл имеет расширение BPG (от англ. Borland Project Group), а его имя запрашивается у пользователя. Для групп, состоящих из одного единственного проекта BPG-файл не создается. 7.2.4. Настройка параметров проектаПроект имеет много различных параметров, с помощью которых вы управляете процессом компиляции и сборки приложения. Установить параметры проекта можно в окне Project Options. Для этого выберите в главном меню команду Project / Options... или в окне управления проектом вызовите контекстное меню элемента Project1 и выберите команду Options.... На экране появится диалоговое окно; вам останется лишь установить в нем нужные значения параметров. Диалоговое окно параметров проекта состоит из нескольких вкладок. Параметров очень много, поэтому мы рассмотрим только те, которые используются наиболее часто. На вкладке Forms (рисунок 7.10) можно задать главную форму приложения (Main form) и в списке Auto-create forms указать формы, которые будут создаваться одновременно с главной формой.
На вкладке Application (рисунок 7.11) можно задать название (Title) вашей программы. В среде Delphi дополнительно можно задать файл справки (Help file) и значок (Icon).
На вкладке Compiler (рисунок 7.12) настраиваются параметры компилятора. Наиболее интересными из них являются переключатели Optimization (включает оптимизацию генерируемого кода) и Use Debug DCUs (позволяет отлаживать исходный код системных библиотек). Оба этих переключателя полезны при отладке программы: первый следует выключить, а второй - включить.
На вкладке Compiler Messages (рисунок 7.13) настраивается чувствительность компилятора к подозрительному коду. Включив переключатели Show hints и Show warnings, вы будете получать от компилятора весьма полезные подсказки (hints) и предупреждения (warnings), а не только сообщения об ошибках.
На вкладке Linker (рисунок 7.14) настраиваются параметры сборки проекта. Обладателям среды Delphi следует обратить внимание на группу Memory sizes, особенно на два параметра: Min stack size и Max stack size. Они задают соответственно минимальный и максимальный размеры стека прикладной программы. Вам может потребоваться увеличить значения этих параметров при написании приложения, активно использующего рекурсивные подпрограммы.
На вкладке Directories/Conditionals (рисунок 7.15) можно задать каталоги для различных файлов. Наиболее важные из них: Output directory - каталог, в который помещается выполняемый файл; Unit output directory - каталог, в который помещаются промежуточные объектные модули (DCU-файлы); Search path - список каталогов, в которых осуществляется поиск программных модулей.
На вкладке Version Info (рисунок 7.16) выводится информация о версии приложения. Для того чтобы эта информация помещалась в выполняемый файл, нужно включить переключатель Include version information in project. Номер версии задается в виде четырех чисел: Major version - старший номер версии программы (его обычно увеличивают при внесении в программу концептуально новых возможностей); Minor version - младший номер версии программы (его обычно увеличивают при незначительном расширении функциональных возможностей программы); Release - номер выпуска программы, которая отлажна и пригодна к использованию заказчиком; Build - порядковый номер сборки проекта (он автоматически увеличивается на единицу при компиляции проекта, если включен переключатель Auto-increment build number). Все эти параметры несут лишь информативный характер и не влияют на работу самой программы. Однако, информация о версии может использоваться специальными программами установки пользовательских программ для контроля за тем, чтобы более новые версии библиотек не заменялись более старыми.
На вкладке Packages (рисунок 7.17) вы можете управлять списком пакетов, используемых в вашем проекте. Пакеты - это внешние библиотеки компонентов, они рассмотрены в главе 13. Обратите внимание на переключатель Build with runtime packages, который позволяет существенно уменьшить размер выполняемого файла за счет использования внешних библиотек компонентов вместо встраивания их кода непосредственно в выполняемый файл. Этот режим выгоден при создании нескольких программ, построенных на базе большого количества общих компонентов.
Когда все параметры проекта установлены, можно приступать к его компиляции. 7.2.5. Компиляция и сборка проектаКомпиляция и сборка проекта могут выполняться на любой стадии разработки проекта. Под компиляцией понимается получение объектных модулей (DCU-файлов) из исходных текстов программных модулей (PAS-файлов). Под сборкой понимается получение выполняемого файла из объектных модулей. В среде Delphi компиляция и сборка проекта совмещены. Для выполнения компиляции достаточно выполнить команду меню Project / Compile <Имя проекта> или нажать комбинацию клавиш Ctrl+F9. При этом компилируются все исходные модули, содержимое которых изменялось после последней компиляции. В результате для каждого программного модуля создается файл с расширением DCU (сокр. от Delphi Compiled Unit). Затем среда Delphi компилирует главный файл проекта и собирает (иногда говорят компонует) из DCU-модулей выполняемый файл, имя которого совпадает с именем проекта. К сведению профессионалов заметим, что смышленый компилятор среды Delphi выбрасывает из выполняемого файла весь неиспользуемый программный код, поэтому не стоит волноваться по поводу лишних объектов и подпрограмм, которые могут присутствовать в подключенных модулях. Существует особый вид компиляции и сборки - полная принудительная компиляция всех программных модулей проекта, для которых доступны исходные тексты, с последующей сборкой выполняемого файла. При этом не важно, вносились в них изменения после предыдущей компиляции или нет. Полная компиляция проекта выполняется с помощью команды главного меню Project / Build <Имя проекта>. В результате тоже создается выполняемый файл, но на это тратиться немного больше времени. 7.2.6. Запуск готового приложенияКогда после многочисленных компиляций вы исправите все ошибки и получите-таки выполняемый файл, можно будет посмотреть на результат вашего самоотверженного труда. Для этого надо выполнить созданное приложение с помощью команды меню Run / Run или клавиши F9. Перед выполнением будет автоматически повторен процесс компиляции (если в проект вносились изменения) и после его успешного завершения приложение запустится на выполнение. В результате вы увидите на экране его главную форму. Вот собственно и все, что мы хотели поведать вам о проекте. В целом вы представляете, что такое проект, и знаете, как им управлять. Пора заняться составными частями проекта и одновременно основными элементами любого приложения в среде Delphi - формами. 7.3. Форма7.3.1. Понятие формыИз первой главы вы уже имеете общее представление о форме, теперь настало время изучить ее более пристально. Фактически форма - это главный компонент приложения, который, как и менее значительные компоненты, имеет свойства. Важнейшие свойства формы: заголовок, высота, ширина, местоположение, цвет фона и др. При создании новой формы среда Delphi сама задает начальные значения свойствам формы, но вы можете изменить их так, как считаете нужным. Это можно сделать во время проектирования формы (в окне свойств) или во время выполнения приложения (с помощью операторов языка Delphi). Форма имеет очень много свойств, и поначалу в них легко запутаться. Практика показывает, что путаница возникает из-за алфавитного порядка свойств в окне Object Inspector: близкие по смыслу свойства оказываются разбросанными по ячейкам списка. Чтобы у вас сложилось представление о возможностях формы, рассмотрим основные свойства формы в порядке их важности. Для этого нам понадобится новое приложение. Выберите в меню команду File / New / Application. Среда Delphi автоматически создаст в новом проекте чистую форму и поместит ее исходный текст в редактор кода (рисунок 7.18).
Сразу сохраните проект и его форму, чтобы дать им осмысленные имена. Выберите в меню команду File / Save All и дайте модулю имя Main.pas, а проекту - имя FormTest.dpr. Полигон для изучения формы подготовлен, можно заняться ее свойствами. 7.3.2. Имя и заголовок формыГлавное свойство, с которого вы начинаете настройку формы, - это свойство Name - имя. Оно содержит идентификатор, используемый для обращения к форме из программы (рисунок 7.19). Первой же форме нового проекта автоматически назначается имя Form1. Мы советуем всегда его изменять, чтобы имя формы отражало ее роль в приложении. Например, главную форму приложения можно назвать MainForm (если ничего лучше в голову не приходит).
На будущее заметим, что свойство Name есть в любом компоненте, и оно редактируется в окне свойств. Каждая форма приложения должна иметь понятный заголовок, говорящий пользователю о ее назначении. Заголовок задается в свойстве Caption. Наша форма - учебная, поэтому мы дадим ей заголовок Main, говорящий о том, что это просто главная форма (рисунок 7.20).
7.3.3. Стиль формыНастраивая форму, нужно принимать во внимание, какой пользовательский интерфейс будет иметь ваше приложение: многодокументный интерфейс MDI (от англ. Multiple Document Interface) или обычный одно-документный интерфейс SDI (от англ. Single Document Interface). За это отвечает свойство формы FormStyle, которое может принимать следующие значения:
Многие приложения, с которыми вы работаете, имеют пользовательский интерфейс MDI. Они состоят из основного окна, которое включает одно или несколько внутренних окон. Внутренние окна ограничены областью основного окна и не могут выходить за его границы. Для главной формы, соответствующей основному окну MDI-приложения, значение свойства FormStyle должно быть равно fsMDIForm. Для всех второстепенных форм, соответствующих внутренним окнам, значение свойства FormStyle равно fsMDIChild. Для окон диалога, выполняющихся в монопольном режиме, свойство FormStyle равно значению fsNormal, что дает возможность выносить их за пределы основной формы. Если программа имеет пользовательский интерфейс SDI, то каждая форма существует в виде отдельного независимого окна. Одно из окон является главным, однако оно не содержит другие окна. В SDI-приложении значение свойства FormStyle равно fsNormal и для главной формы, и для второстепенных форм. В некоторых случаях допускается установка значения fsStayOnTop для того, чтобы форма всегда отображалось поверх других форм. Очевидно, что наш простой вычислитель идеального веса является SDI-приложением и поэтому свойство FormStyle имеет значение по умолчанию - fsNormal. 7.3.4. Размеры и местоположение формы на экранеТеперь определимся с размерами формы и ее местоположением на экране. Установить размеры и положение формы проще всего во время проектирования с помощью мыши. Другой способ - обратиться к окну свойств и задать размеры формы с помощью свойств Width и Height, а местоположение - с помощью свойств Left и Top (значения задаются в пикселах). Смысл свойств поясняет рисунок 7.21.
Кроме того, с помощью свойства Position можно организовать автоматическое размещение формы на экране, выбрав одно из следующих возможных значений:
Иногда размеры формы рассчитываются исходя из размеров ее внутренней рабочей области (client area), на которой размещаются компоненты. Как известно, в рабочую область не входят рамка и заголовок. Размеры рабочей области хранятся в свойствах ClientWidth и ClientHeight. При их установке значения свойств Width и Height автоматически пересчитываются (и наоборот). Бывает, что при выборе размеров формы учитываются размеры экрана. Поскольку современные видео-адаптеры поддерживают множество режимов с различными разрешениями, встает вопрос: как обеспечить одинаковую пропорцию между формой и экраном независимо от разрешающей способности дисплея. На этот случай в форме предусмотрено свойство Scaled. Если оно установлено в значение True, то форма будет автоматически масштабироваться в зависимости от разрешающей способности дисплея. При перемещении по экрану, форма может слегка прилипать к краям экрана, если края формы находятся в непосредственной близости от них. Это происходит в том случае, если свойство ScreenSnap содержит значение True. Расстояние формы до краев экрана, при котором форма прилипает, задается в свойстве SnapBuffer и измеряется в пикселях. Работая с приложением, пользователь может свернуть форму или развернуть ее на всю рабочую область экрана с помощью соответствующих кнопок рамки. Состояние формы (свернута или развернута) определяется свойством WindowState, которое принимает следующие значения:
Если при проектировании вы измените значение свойства WindowState на wsMinimized или wsMaximized, то получите форму, которая при первом появлении будет автоматически либо свернута в панель задач, либо развернута на весь экран. На компьютере с двумя и более мониторами существует возможность выбрать для формы монитор, на котором она отображается. Для этого следует установить свойство DefaultMonitor в одно из следующих значений:
Свойство DefaultMonitor учитывается лишь в том случае, если в программе существует главная форма. 7.3.5. Цвет рабочей области формыС размерами формы все ясно и теперь желающие могут изменить стандартный цвет ее фона с помощью свойства Color. Для этого следует обратиться к окну свойств. Перейдите к свойству Color, откройте выпадающий список, и выберите любой цвет из набора базовых цветов. Базовые цвета представлены в списке именованными константами. Вы можете также выбрать цвет из всей цветовой палитры, выполнив двойной щелчок мыши в поле значения свойства. На экране появится стандартное диалоговое окно выбора цвета (рисунок 7.22).
Когда вы установите цвет в окне свойств, изменение немедленно отразится на форме. Можно работать с самыми разными цветами, но хорошим тоном считается использовать стандартную цветовую гамму. Поэтому лучшее значение для свойства Color - clBtnFace (цвет такой, как у кнопок). 7.3.6. Рамка формыВо внешнем виде формы очень важную роль играет рамка и расположенные на ней кнопки "Свернуть", "Развернуть", "Закрыть" (рисунок 7.23). Стиль рамки задается с помощью свойства BorderStyle, которое может принимать следующие значения:
Обычно свойство BorderStyle имеет значение bsSizeable. В этом случае форма имеет стандартную изменяемую в размерах рамку (как при проектировании), заголовок, меню управления, кнопки "Свернуть", "Развернуть", "Закрыть" и, иногда, "Справка". Для указания того, какие именно из этих элементов отображать, используется свойство BorderIcons. Список его возможных значений следующий:
Команды меню управления не нуждаются в комментариях. 7.3.7. Значок формыЕсли вы разрабатываете коммерческое приложение, а не тестовый пример, следует позаботиться о том, чтобы форма имела в своем левом верхнем углу выразительный значок. Для разработки значков существует множество средств, на которых мы не будем останавливаться. Когда значок готов и сохранен в файле, его нужно просто установить в качестве значения свойства Icon (рисунок 7.24).
Для этого откройте окно Picture Editor нажатием кнопки с многоточием (рисунок 7.25). Нажмите кнопку Load... и выберите какой-нибудь файл из стандартной коллекции значков (как правило, каталог C:\Program Files\Common Files\Borland Shared\Images). После этого закройте диалоговое окно с помощью кнопки OK.
Среда Delphi сразу же подставит выбранный значок в левый верхний угол формы (рисунок 7.26).
7.3.8. Невидимая формаСценарий решения задачи может потребовать, чтобы в некоторый момент форма стала невидимой, т.е. исчезла с экрана. За "видимость" формы отвечает булевское свойство Visible. Установка ему значения False скроет форму, а установка значения True покажет ее. 7.3.9. Прозрачная формаНекоторые части формы можно сделать прозрачными (рисунок 7.27). Причем щелчок мыши по прозрачной области формы будет приводить к активизации окон (форм), находящихся за формой. Это достигается установкой свойства TransparentColor в значение True и выбором цвета прозрачности в свойстве TransparentColorValue. Все пиксели формы с цветом TransparentColorValue будут прозрачными.
Например, рисунок 7.27 был получен следующим образом. Мы положили на форму компонент Shape, превратили его в эллипс (Shape = stEllipse), растянули до размеров формы (Align = alClient), в форме установили свойство TransparentColor в значение True и уравняли в форме значение свойства TransparentColorValue со свойством Brush.Color компонента Shape. После сборки и запуска программы получили «дырявую» форму. 7.3.10. Полупрозрачная формаФорма может быть полупрозрачной (рисунок 7.28). За полупрозрачность формы отвечают свойства AlphaBlend и AlphaBlendValue. Первое свойство включает и выключает эффект полупрозрачности, а второе определяет силу прозрачности.
Например, рисунок 7.28 был получен следующим образом. Мы положили на форму компонент Image, загрузили в него картинку (свойство Picture), затем в форме установили свойство AlphaBlend в значение True и свойство AlphaBlendValue - в значение 150. После сборки и запуска программы получили эффект полупрозрачности. 7.3.11. Недоступная формаИногда бывает нужно просто запретить доступ к форме, не убирая ее с экрана. Для этого служит другое булевское свойство Enabled. Обычно оно равно значению True, но стоит ему присвоить противоположное значение, и после запуска приложения вы не сможете сделать форму активной. Как вы понимаете, все описанные выше свойства доступны не только в окне свойств, но и в редакторе кода, т.е. в тексте программы. При работе с формой на уровне исходного кода вы также получаете доступ к некоторым дополнительным свойствам, которые не видны в окне свойств. Они будут рассматриваться по мере надобности. 7.3.12. События формыИтак, со свойствами мы разобрались и пора сказать пару слов о возникающих при работе с формой событиях. С вашего позволения мы опустим те события формы, которые происходят во всех видимых на экране компонентах (мы о них расскажем позже, когда будем рассматривать компоненты). Перечислим лишь характерные события форм:
7.4. Несколько форм в приложенииЧасто одной формы для решения задачи бывает мало. Поэтому сейчас мы рассмотрим, как добавить в проект новую форму, выбрать главную форму приложения, переключаться между формами. Затем мы расскажем, как на этапе работы приложения решается вопрос показа форм на экране. 7.4.1. Добавление новой формы в проектДобавить в проект новую форму крайне просто: выберите команду меню File / New / Form и на экране сразу появиться вторая форма. При этом в окне редактора кода автоматически появится соответствующий новой форме программный модуль. Только что созданной форме дайте имя SecondaryForm (свойство Name) и заголовок Secondary (свойство Caption) - рисунок 7.29.
Сохраните модуль с новой формой под именем Second.pas - форма нам еще понадобится. 7.4.2. Добавление новой формы из Хранилища ОбъектовСуществует и второй, более продуктивный, способ создания форм. Он основан на использовании готовых форм, существующих в Хранилище Объектов среды Delphi. Хранилище Объектов (Object Repository) содержит заготовки форм, программных модулей и целых проектов, которые вы можете либо просто скопировать в свой проект, либо унаследовать, либо вообще использовать напрямую. Чтобы взять новую форму из Хранилища объектов, выберите в меню команду File / New / Other.... Среда Delphi откроет окно, показанное на рисунке 7.30:
Если на вкладке New диалогового окна выбрать значок с подписью Form, то в проект добавится обычная пустая форма, как по команде меню File / New Form. Если вас интересуют формы с «начинкой», обратитесь к вкладкам Forms и Dialogs (рисунок 7.31).
На вкладках Forms и Dialogs существует переключатель, указывающий, что нужно сделать с формой-заготовкой: копировать (Copy), наследовать (Inherit) или использовать (Use). Отличие между ними состоит в следующем:
Какой из режимов использовать - зависит от условия задачи. Режим Copy хорош просто тем, что не с нуля начинает разработку новой формы. Режим Inherit полезен, когда в проекте существует несколько форм, у которых совпадают некоторые части. В этом случае все похожие между собой формы порождаются от какой-то одной формы, реализующей общую для всех наследников часть. Режим Use позволяет подкорректировать форму-заготовку прямо в Хранилище Объектов. Для нашего учебного примера двух форм достаточно, поэтому вернемся к уже созданным формам, нажав кнопку Cancel. 7.4.3. Переключение между формами во время проектированияИногда за формами становиться трудно уследить. Навести порядок помогает окно View Form, для вызова которого служит команда меню View / Forms... (рисунок 7.32).
Выберите в этом окне форму, с которой собираетесь работать, и щелкните по кнопке OK. Выбранная форма сразу же станет активной. 7.4.4. Выбор главной формы приложенияКогда в проекте несколько форм, возникает вопрос: какая из них главная. Давайте не будем ломать голову, а обратимся к известному вам диалоговому окну Project Options и посмотрим на вкладке Forms, какая форма выбрана в выпадающем списке Main form (рисунок 7.33).
Вы обнаружите, что выбрана форма MainForm, которая была добавлена в проект первой (среда Delphi создает ее автоматически при создании нового проекта). Вы можете выбрать другую форму - и тогда она будет отображаться при запуске приложения. В данном случае этого делать не надо, поскольку главная форма уже установлена правильно. 7.4.5. Вызов формы из программыРаботая с несколькими формами, вы должны принимать во внимание, что после загрузки приложения отображается только главная форма. Остальные формы хотя и создаются вслед за ней автоматически, на экране сразу не показываются, а ждут пока их вызовут. Форму можно вызвать для работы двумя разными способами:
Покажем, как реализуются эти способы на примере вызова формы SecondaryForm из формы MainForm. Чтобы форма SecondaryForm была доступна для использования формой MainForm, необходимо подключить модуль формы SecondaryForm к модулю формы MainForm. Это делается очень просто. 1. Активизируйте форму MainForm и выберите в главном меню команду File / Use Unit... . В появившемся диалоговом окне выберите модуль Second (так называется модуль формы SecondaryForm) и нажмите кнопку OK (рисунок 7.34).
На экране не произойдет видимых изменений, но в секции implementation программного модуля Main добавится строка
Теперь обеспечим вызов формы SecondaryForm из формы MainForm. В большинстве случаев формы вызываются при нажатии некоторой кнопки. Добавим такую кнопку на форму MainForm. 2. Отыщите в палитре компонентов на вкладке Standard значок с подсказкой Button, щелкните по нему, а затем щелкните по форме MainForm. На форме будет создана кнопка Button1 и в окне свойств отобразится список ее свойств. Перейдите к свойству Caption и замените текст Button1 на текст Secondary (рисунок 7.35).
Чтобы при нажатии кнопки отображалась форма SecondaryForm, необходимо для этой кнопки определить обработчик события OnClick. Это делается очень просто. 3. Активизируйте в окне свойств вкладку Events и сделайте двойной щелчок в поле события OnClick. Среда Delphi определит для кнопки обработчик события, поместив программную заготовку в исходный текст модуля Main. Вставьте в тело обработчика оператор SecondaryForm.Show, в результате метод обработки события примет следующий вид:
4. Выполните компиляцию и запустите приложение. Когда на экране покажется форма MainForm, нажмите кнопку Secondary. На экране покажется еще одна форма - SecondaryForm. Вы можете произвольно активизировать любую из двух форм (рисунок 7.36).
Таким образом, при использовании метода Show пользователь может работать одновременно с несколькими формами, переключаясь между ними. Внимание! Переключаясь между формами MainForm и SecondaryForm, вы можете предположить, что они равноправны. Однако на самом деле это не так. Форма MainForm является главной, а форма SecondaryForm - второстепенной. В чем это проявляется? Да хотя бы в том, что если вы закроете форму MainForm, то форма SecondaryForm тоже закроется, и приложение завершится. Если же вы закроете форму SecondaryForm, то форма MainForm на экране останется. Ситуация, когда пользователю предлагается для работы сразу несколько доступных форм, встречается редко. Поэтому для показа формы в основном применяется метод ShowModal. Он обеспечивает работу формы в монопольном режиме, не возвращая управление до тех пор, пока пользователь не закроет форму. 5. Посмотрим, что произойдет, если в предыдущем примере заменить вызов метода Show на ShowModal.
6. После компиляции и запуска приложения нажмите на форме MainForm кнопку Secondary. После появления формы SecondaryForm попробуйте активизировать форму MainForm. У вас ничего не выйдет, поскольку на этот раз форма SecondaryForm отображается в монопольном режиме (рисунок 7.37).
Только закрыв форму SecondaryForm, вы вернетесь к форме MainForm. Теперь понятно и назначение метода ShowModal. С его помощью организуется пошаговый (диалоговый) режим взаимодействия с пользователем, который подробно рассмотрен в главе 9. На этом мы закончим разговор о формах и перейдем к их содержимому - компонентам. 7.5. Компоненты7.5.1. Понятие компонентаПонятие компонента является фундаментальным для среды Delphi. Без компонентов все преимущества визуальной разработки приложений исчезают и говорить становится не о чем. Поэтому соберите все силы и внимательно прочитайте этот параграф, пытаясь усвоить не только технику использования компонентов, но и саму их суть. Существует два взгляда на компоненты.
Объединение этих двух точек зрения дает цельное представление о том, что такое компоненты. При работе с компонентами из среды визуальной разработки приложений вы всегда видите их лицевую сторону. Однако как только вы начинаете писать обработчики событий, и управлять компонентами программно, вы соприкасаетесь с программной стороной компонентов, суть которой - объекты. Таким образом, среда Delphi обеспечивает симбиоз визуального и объектно-ориентированного программирования. При анализе структуры компонента обнаруживается, что его природа троична и лучше всего описывается формулой: Компонент = состояние (свойства) + поведение (методы) + обратная реакция (события).
7.5.2. Визуальные и невизуальные компонентыВсе компоненты делятся на две группы: визуальные и невизуальные компоненты (рисунок 7.38).
Невизуальные компоненты могут иметь подписи (рисунок 7.38). Отображение подписей обеспечивается установкой переключателя Show component captions в окне Environment Options на вкладке Designer. Окно вызывается по команде меню Tools / Environment Options… 7.5.3. «Оконные» и «графические» компонентыВизуальные компоненты подразделяются на компоненты, рисуемые оконной системой Windows, и компоненты, рисуемые графической библиотекой VCL (рисунок 7.39). На программистском жаргоне первые называют «оконными» компонентами, а вторые - «графическими» компонентами.
Общая классификация компонентов составлена, поэтому перейдем к обсуждению их свойств и событий. Очевидно, каждый компонент обладает специфичным набором свойств и событий и, казалось бы, изучать их следует в контексте изучения компонента. Так мы и будем поступать в будущем при рассмотрении отличительных свойств компонентов. Однако сейчас имеет смысл рассмотреть общие для большинства компонентов свойства и события. Невизуальные компоненты практически не имеют общих свойств и событий, единственные общие для них свойства - это Name (комментариев не требует) и Tag (целочисленное значение, не несущее смысловой нагрузки - вы можете использовать его по своему усмотрению). А вот визуальные компоненты имеют много общих свойств и событий, которые мы сейчас и рассмотрим. 7.5.4. Общие свойства визуальных компонентовВизуальные компоненты имеют ряд общих свойств:
7.5.5. Общие события визуальных компонентовВизуальные компоненты имеют ряд общих событий:
Для организации буксировки и стыковки, в визуальных компонентах существует еще несколько событий:
Подробно события буксировки и стыковки рассмотрены в главе 10. 7.6. Управление компонентами при проектировании7.6.1. Помещение компонентов на форму и их удалениеЧтобы поместить на форму нужный компонент из палитры компонентов, выполните следующие действия:
Выбранный компонент окажется на форме и будет готов к настройке в окне свойств. Часто требуется разместить на форме несколько компонентов одного и того же типа, например, кнопок. В этом случае действуйте следующим образом:
Если вы по каким-либо причинам решили убрать лишний компонент с формы, просто выберите его с помощью мыши и нажмите клавишу Del. 7.6.2. Выделение компонентов на формеНа стадии проектирования любой компонент может быть выделен на форме. Свойства выделенного компонента видны в окне свойств и доступны для редактирования. Чтобы выделить компонент, достаточно навести на него указатель и нажать кнопку мыши. Вокруг компонента тут же появятся так называемые "точки растяжки" (sizing handles) для изменения размеров компонента по ширине и высоте (рисунок 7.40).
При проектировании сложных форм вы столкнетесь с ситуацией, когда сразу в нескольких компонентах нужно установить некоторое свойство в одно и то же значение. Например, в нескольких кнопках установить свойство Enabled в значение False. Быстрее всего это можно сделать, если выделить несколько компонентов, после чего перейти к окну свойств и изменить нужное свойство. Когда на форме выделено несколько компонентов, в окне свойств видны только их общие свойства. Выделить несколько компонентов можно двумя способами:
Вы можете комбинировать оба способа для выделения лишь тех компонентов, которые вам нужны. Когда на форме выделено несколько компонентов, в окне свойств отображаются лишь их общие свойства. Активизируйте нужное свойство и установите в нем нужное значение. Вы увидите, что эта установка отразится на всех выделенных компонентах (рисунок 7.41).
Когда на форме выделено несколько компонентов, некоторые свойства могут как бы не иметь значения в окне Object Inspector (в поле значения - пусто). Это говорит о том, что свойства имеют различные значения в выделенных компонентах. 7.6.3. Перемещение и изменение размеров компонентаКогда все компоненты помещены на форму, нужно оценить ее с точки зрения эстетики. Отойдите от компьютера и посмотрите на форму со стороны. Как правило, в пейзаже обнаружатся некоторые изъяны. Наверняка что-то захочется уменьшить, что-то увеличить, что-то переместить на другое место. Сделать все это - проще простого. Для перемещения компонента на другое место:
Изменить размер компонента тоже просто:
Чтобы упростить вам позиционирование и изменение размеров компонентов, форма отображает на этапе разработки сетку (grid). Компоненты автоматически выравниваются на пересечении воображаемых линий сетки, когда вы переносите их из палитры компонентов на форму. Изначально шаг между горизонтальными и вертикальными линиями сетки равен 8, но его легко изменить. Для этого выполните команду меню Tools / Environment Options... . На экране появится диалоговый блок Environment Options. Отыщите поля Grid size X и Grid size Y на вкладке Designer и установите те параметры сетки, которые вам нужны (рисунок 7.42). Кстати, с помощью соседних переключателей можно указать среде Delphi, следует ли вообще показывать сетку (Display grid) и следует ли выравнивать по ней компоненты (Snap to grid).
Иногда после грубого размещения компонента на сетке необходимо подогнать его положение и размеры с точностью до точки экрана. Для этого не требуется отключать сетку или изменять ее шаг. Просто выберите компонент на форме и действуйте следующим образом:
7.6.4. Выравнивание компонентов на формеКогда на форме много компонентов, ручное выравнивание становится весьма утомительным занятием. На этот случай в среде Delphi предусмотрены средства автоматизированного выравнивания компонентов. Алгоритм выравнивания следующий: 1. Выделите компоненты, которые собираетесь выравнять. Во всех четырех углах каждого выделенного компонента появятся небольшие квадратики-маркеры; 2. Обратитесь к главному меню и вызовите окно Alignment (рисунок 7.43) с помощью команды меню Edit / Align... .
3. Выберите в списке то, что вам надо, и нажмите кнопку OK. Окно закроется и все компоненты будут выравнены согласно вашим указаниям. Если компонентов на форме много и вам предстоит большая работа по их выравниванию, откройте окно Align (с помощью команды меню View / Alignment Palette) и используйте его на втором шаге приведенного выше алгоритма (рисунок 7.44).
7.6.5. Использование Буфера обменаПри работе с несколькими формами иногда встает задача копирования и перемещения компонентов с одной формы на другую. Обычное перетягивание здесь не помогает. Проблема легко решается с помощью Буфера обмена:
Добавим, что команды работы с Буфером обмена применяются не только для копирования и перемещения компонентов с одной формы на другую, но также для копирования и перемещения компонентов в пределах одной формы между разными компонентами-владельцами, например для перемещения кнопок с одной панели на другую. Необходимость использования Буфера обмена в этом случае вызвана тем, что компоненты твердо знают своего владельца (например, кнопки знают панель, на которой они расположены), поэтому обычная операция буксировки ни к чему не приводит. Итак, вы уже много знаете о компонентах, и дальше углубляться в них не имеет смысла. Начиная со следующей главы, мы начнем знакомить вас с элементами пользовательского интерфейса: меню, панелью инструментов, строкой состояния, диалоговыми окнами и др. - вот там и поговорим о деталях. А сейчас скажем несколько слов о тех объектах, которые усердно работают "за кулисами" приложения и обеспечивают ему доступ к различным ресурсам компьютера, например экрану, принтеру, Буферу обмена и др. 7.7. Закулисные объекты приложения7.7.1. Application - главный объект, управляющий приложениемТо, о чем мы рассказали выше - это внешняя сторона приложения. А что же происходит внутри? Дело обстоит так. Над всеми формами и компонентами стоит объект Application (класса TApplication), олицетворяющий собой приложение в целом. Это главное "действующее лицо", которое создается в начале выполнения любого приложения. Объект Application держит в руках все нити управления: создает главную и второстепенные формы, уничтожает их, обслуживает исключительные ситуации. Вы, кстати, уже встречались с ним в файле проекта:
Объект Application отсутствует в палитре компонентов, поэтому его свойства можно изменять только из программы. Кратко рассмотрим наиболее важные свойства этого объекта:
Если вы желаете задать заголовок (свойство Title), значок (свойство Icon) и имя файла справочника (свойство HelpFile) для приложения, не корректируйте главный программный файл, а обратитесь лучше к диалоговому окну Project Options (рисунок 7.45), которое появляется по команде меню Project / Options... .
Объект Application имеет несколько полезных событий. Самые важные из них: OnActivate, OnDeactivate, OnException.
Из всех методов объекта Application мы упомянем лишь один - Terminate. Он выполняет штатное завершение приложения. Запомните, метод Terminate не вызывает немедленного завершения приложения, давая возможность всем формам корректно себя закрыть. Во время закрытия форм свойство Terminated имеет значение True. При необходимости на помощь объекту Application спешат менее значительные "персоны": объекты Screen, Printer и Clipboard. Они также являются глобальными и создаются автоматически при запуске приложения (если, конечно, подключены стандартные модули, где они расположены). 7.7.2. Screen - объект, управляющий экраномКаждая программа что-то выводит на экран, иначе она просто бесполезна. В среде Delphi экран трактуется как глобальный объект Screen класса TScreen, имеющий набор свойств. Многие из них жестко связаны с физическими характеристиками экрана (с "железом"), поэтому в большинстве случаев не доступны для записи. Обозначим самые важные свойства:
В качестве примера использования объекта Screen приведем фрагмент, устанавливающий указателю мыши вид песочных часов на время выполнения какой-либо длительной операции:
7.7.3. Mouse - объект, представляющий мышьВряд ли сейчас можно встретить компьютеры без миниатюрного "хвостатого" устройства, называемого мышью. Для работы с ним в среде Delphi есть специальный объект Mouse: TMouse, автоматически добавляемый в программу при подключении модуля Controls. Перечислим наиболее важные свойства этого объекта:
7.7.4. Printer - объект, управляющий принтеромБольшинство программ выводят некоторый текст или рисунки на печатающее устройство. Для этого полезного дела в среде Delphi имеется специальный объект Printer. Он становится доступен после подключения модуля Printers. Если вы включите этот модуль в проект, сразу после старта будет порожден объект Printer класса TPrinter. Его свойства и методы дают вам весьма неплохие возможности для печати из приложения на все виды принтеров. Однако, тема эта заслуживает отдельной главы (см. гл. 10). 7.7.5. Clipboard - объект, управляющий Буфером обменаКаждый, кто работал с текстом, знает, какая это великолепная штука - Буфер обмена (Clipboard). Напомним, что это буфер, куда можно что-то положить (например, текст или рисунок), а потом взять это оттуда. За операции с Буфером обмена в среде Delphi отвечает глобальный объект Clipboard класса TClipboard. Он расположен в модуле Clipbrd. О том, как объект Clipboard используется практически, подробно рассказано в гл. 8. 7.8. ИтогиВремя потрачено не зря! Вы узнали о проекте все:
Да, трудновато все это было усвоить, но надо. Тяжело в учении - легко в бою. Утешив себя этой истиной, перейдем к изучению важнейших элементов пользовательского интерфейса - меню, панели инструментов и строки состояния. |
|||||||||||||||||||||||||||||||||||||||||||||||||||||||||||||||
| « Пред. | След. » |
|---|