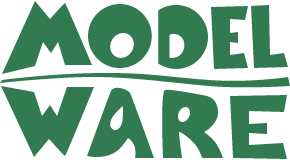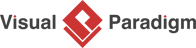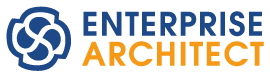| Программирование на языке Delphi. Глава 8. Меню, строка состояния и панель инструментов |

|

|
| Автор Administrator | |||||||||||||||||||||||||||||||||||||||||||||||||||||||||||||||||||||||||||||||||||||||||||||||||||||||||||||||||||||||||||||||||||||||||||||||||||||||||||||||||||||||||||||||||||||||||||||||||||||||||||||||||||||||||||||||||||||||||||||||||||||||||||||||||||||||||||||||||||||||||||||||||||||||||||||||||||||||||||||||||||||||||||||||||||||||||||||||||||||||||||||||||||||||||||||||||||||||||||||||||||||||||||||||||||||||||||||||||||||||||||||||||||||||||||||||||||||||||||||||||||||||||||||||||||||||||||||||||||||||||||
| 12.03.2009 г. | |||||||||||||||||||||||||||||||||||||||||||||||||||||||||||||||||||||||||||||||||||||||||||||||||||||||||||||||||||||||||||||||||||||||||||||||||||||||||||||||||||||||||||||||||||||||||||||||||||||||||||||||||||||||||||||||||||||||||||||||||||||||||||||||||||||||||||||||||||||||||||||||||||||||||||||||||||||||||||||||||||||||||||||||||||||||||||||||||||||||||||||||||||||||||||||||||||||||||||||||||||||||||||||||||||||||||||||||||||||||||||||||||||||||||||||||||||||||||||||||||||||||||||||||||||||||||||||||||||||||||||
|
Исходные тексты примера к статье Практически любому графическому приложению необходимо иметь меню, строку состояния и панель инструментов. Эти стандартные элементы пользовательского интерфейса приходится создавать каждому, кто решает с помощью компьютера любую более или менее серьезную проблему. Мы решили совместить приятное с полезным и рассмотреть технологию создания меню и других жизненно важных элементов программы в процессе создания простого, но очень наглядного приложения. Оно предназначено для просмотра стандартных графических файлов (например, точечных и векторных рисунков, значков). 8.1. Меню8.1.1. Идея менюВажнейшим элементом пользовательского интерфейса является меню. Оно очень похоже на список блюд, который вы не раз видели в ресторане. Отличие только одно - там его подает официант, а здесь оно само появляется на экране вашего компьютера после старта практически любого приложения. Короче говоря, меню - это список возможностей, которые программа предоставляет в распоряжение пользователя и которые он может выбирать по своему желанию. Выбор пунктов меню осуществляется с помощью мыши или клавиатуры. Различают два типа меню:
Главное меню всегда одно и располагается под заголовком формы. Выбор одного из пунктов главного меню вызывает появление на экране подчиненного меню со списком вложенных пунктов. Любой пункт подчиненного меню может быть либо командой, либо содержать другое подчиненное меню, о чем свидетельствует стрелка справа от пункта. Уровень вложенности подчиненных меню практически не ограничен, но современное представление о хорошем пользовательском интерфейсе требует, чтобы вложенность была минимальной. Контекстных меню может быть много и они не имеют постоянного места внутри формы. Такие меню не связаны с главным меню и появляются лишь по специальному требованию со стороны пользователя, как правило, по щелчку правой кнопкой мыши, когда указатель мыши наведен на нужный элемент. Пункты контекстного меню могут содержать подчиненные меню. Контекстное меню привязывается к конкретному элементу формы и идеально подходит для размещения команд, специфичных только этому элементу. Поскольку доступ к командам контекстного меню можно получить быстрее, чем к командам главного меню, использование контекстных меню делает пользовательский интерфейс более удобным. Для создания главного и контекстного меню среда Delphi имеет два разных компонента: MainMenu и PopupMenu. Заполнение этих компонентов пунктами меню происходит одинаково, но результат будет разным. В первом случае мы получим стандартную строку главного меню, а во втором - окно контекстного меню. 8.1.2. Главное менюШаг 1. Приступая к практической работе, создайте новое приложение. Как это сделать, вы уже знаете. Поскольку в качестве примера мы решили разработать приложение для просмотра графических файлов, давайте назовем форму PictureForm (значение свойства Name), и дадим ей заголовок Picture Viewer (значение свойства Caption). Шаг 2. Теперь сохраните модуль формы и весь проект, выполнив команду меню File / Save All. Модуль назовите MainUnit.pas, а файл проекта - PictureViewer.dpr. Вот теперь можно приступать к изучению и меню и всего остального. Отображение в форме главного меню (main menu) обеспечивает компонент MainMenu, расположенный в палитре компонентов на вкладке Standard (рисунок 8.1). Поместите этот компонент на форму и дайте ему имя MainMenu (значение свойства Name).
Компонент MainMenu имеет небогатый набор свойств, подробно мы на них останавливаться не будем, а обозначим лишь самые важные (таблица 8.1):
Значок компонента MainMenu, который вы видите на форме, отображается лишь на этапе разработки. Он нужен для того, чтобы вы могли быстро активизировать компонент и перейти к установке его свойств. Однако компонент MainMenu является невизуальным и на этапе выполнения приложения его значок не отображается. Пользователь видит результат работы компонента - строку меню. Пока в меню нет пунктов, нет и самого меню. Добавление новых пунктов выполняется в специальном окне - дизайнере меню (Menu Designer). 8.1.3. Дизайнер менюВызов дизайнера меню осуществляется с помощью команды Menu Designer…, которая находится в контекстном меню компонента MainMenu (рисунок 8.2).
Шаг 3. Выберите показанную на рисунке команду Menu Designer… и на экране появится окно с заголовком PictureForm.MainMenu. Это и есть дизайнер меню.
Дизайнер меню работает в паре с окном свойств. Создание и удаление пунктов осуществляется в дизайнере меню, а свойства отдельно взятого пункта устанавливаются в окне свойств. Шаг 4. Сейчас строка главного меню состоит из одного безымянного пункта. Дайте этому пункту программный идентификатор FileMenuItem (значение свойства Name) и заголовок &File (значение свойства Caption). Символ & обеспечивает подчеркивание следующего за ним символа при отображении текста, поэтому пункт меню будет виден как File (рисунок 8.4). Подчеркнутая буква используется в комбинации с клавишей Alt для быстрого выбора пункта меню и называется горячей клавишей . В данном случае активизация пункта File будет происходить по комбинации клавиш Alt+F. Заметим, что в некоторых версиях операционной системы Windows «горячие» клавиши подчеркиваются только после нажатия клавиши Alt.
Бывает очень утомительно назначать пунктам меню горячие клавиши. К тому же приходится заботиться о том, чтобы горячие клавиши не дублировались в нескольких пунктах. К счастью в компоненте MainMenu существует свойство AutoHotKeys. Если оно установлено в значение maAutomatic, то подбор горячих клавиш выполняется автоматически. С этого момента мы будем пользоваться этой возможностью, поэтому удалите символ амперсанта (&) из свойства Caption компонента FileMenuItem и убедитесь, что в компоненте MainMenu свойство AutoHotKeys установлено в значение maAutomatic. Шаг 5. Сейчас под пунктом File нужно создать подчиненное меню со списком команд. Для этого просто щелкните в дизайнере меню на пункте File, среда Delphi все сделает за вас. Под пунктом File появится пустая ячейка - заготовка первого пункта выпадающего списка. Выберите этот пункт с помощью мыши и дайте ему программный идентификатор OpenMenuItem (свойство Name), а в свойстве Caption впишите текст Open... . Вместо пустой ячейки появится текст Open... и пустая ячейка переместится ниже. Шаг 6. Действуя по аналогии, добавьте еще три пункта: Save As... , Close и Exit. В программе они должны называться SaveAsMenuItem, CloseMenuItem и ExitMenuItem соответственно.
Внимание! Не пытайтесь удалить пустой пункт, завершающий список команд - у вас ничего не выйдет. Да это и не требуется, поскольку пустые висячие пункты не отображаются в меню во время работы программы. Согласитесь, что добавление новых пунктов сделано в среде Delphi очень удобно. Но для создания полноценного меню, одной этой возможности явно недостаточно - нужны средства вставки и удаления пунктов, создания вложенных меню и прочие. Поэтому в дизайнере меню для каждого отдельно взятого пункта предусмотрено контекстное меню с необходимым набором команд (рисунок 8.6 и таблица 8.2).
Бывает, создав меню, вы вдруг обнаруживаете, что какой-то незадачливый пункт находится не на своем месте. Проблема решается просто: захватите пункт меню щелчком левой кнопки мыши и, удерживая нажатой кнопку мыши, отбуксируйте его к новой позиции. Таким образом, можно переместить не только отдельный пункт, но и целое подчиненное меню со всеми его пунктами и вложенными меню. 8.1.4. Пункты менюНетрудно догадаться, что пункты меню, как и все элементы интерфейса, являются компонентами. Класс пункта меню называется TMenuItem, самые характерные его свойства обозначены в таблице 8.3.
По аналогии с остальными классами компонентов можно было бы предположить, что в палитре компонентов существует компонент MenuItem. Однако его там нет, поскольку пункты меню не существуют сами по себе, а работают только в составе строки главного меню или окна контекстного меню. Тем не менее, они во многом ведут себя как настоящие компоненты, например, настраиваются в окне свойств и наряду с остальными компонентами помещаются в исходный текст формы в виде отдельных полей. Чтобы в этом убедиться, активизируйте редактор кода и найдите определение класса формы. Оно будет таким, как на рисунке 8.7.
8.1.5. Разделительные линииШаг 7. Логически связанные между собой команды принято отделять от других команд горизонтальной линией. Например, пункт Exit хорошо бы отделить от остальных (рисунок 8.8). Для этого вставьте новый пункт и запишите в значении свойства Caption символ минуса (-).
Среда Delphi знает, что одиночный символ минуса в имени пункта меню означает разделитель и нарисует для пункта горизонтальную линию. Кстати, это не запрещает вам создавать пункты, имена которых начинаются со знака минус. Если вы запишите что-нибудь после знака минуса, то в имени пункта отобразится весь введенный текст. 8.1.6. Комбинации клавишНекоторым пунктам меню назначают комбинации клавиш (shortcut), чтобы выполнять команды, не открывая меню. Они ускоряют работу с приложением и популярны среди опытных пользователей. Названия комбинаций клавиш отображаются справа от текста соответствующих пунктов. Например, во многих программах команде меню File / Open... назначается комбинация клавиш Ctrl+O. Шаг 8. Чтобы назначить пункту комбинацию клавиш, активизируйте пункт в дизайнере меню, перейдите к окну свойств и выберите в списке значений свойства ShortCut требуемую комбинацию клавиш (рисунок 8.9). Если ее там нет, то введите название комбинации клавиш вручную.
Внимание! Имейте в виду, что среда Delphi не отслеживает дублирование одной и той же комбинации клавиш для нескольких пунктов меню, за это отвечает программист. 8.1.7. Обработка команд менюВ первом приближении меню готово и вам наверняка не терпится его опробовать. Давайте реализуем закрытие формы по команде Exit. Решение этой задачи сводится к обработке события OnClick компонента ExitMenuItem. Это событие возникает при выборе пользователем в меню пункта Exit. Шаг 9. Итак, активизируйте в дизайнере меню пункт Exit и выберите в окне свойств вкладку Events. Теперь сделайте двойной щелчок мышью на значении события OnClick (рисунок 8.10).
В результате откроется редактор кода, в котором появится заготовка обработчика события. Обработка команды Exit сводится к вызову метода Close, закрывающего форму (а заодно и приложение, поскольку это единственная форма):
Подключение меню к форме выполняется с помощью свойства формы Menu. Отыскав его в окне свойств, вы обнаружите, что оно уже содержит идентификатор разработанного меню MainMenu, поэтому в данном случае для работы меню больше ничего не нужно. Проверим, работает ли меню. Выполните компиляцию и запустите проект. На экране появится форма со строкой меню под заголовком. Выбор в меню любой команды кроме Exit безрезультатен. По команде Exit окно закроется и приложение завершится (рисунок 8.11).
8.1.8. Пункты-переключателиВо многих программах существуют пункты меню, которые работают как переключатели. Если вы еще не сообразили, о чем идет речь, посмотрите на рисунок 8.12. В нашей программе переключателями удобно сделать пункты меню, отвечающие за отображение панели инструментов и строки состояния. Установка флажка щелчком пункта-переключателя показывает панель инструментов (или строку состояния), а снятие флажка - прячет. Рассмотрим, как программируется такое поведение. Шаг 10. В строке главного меню создайте выпадающее меню View с пунктами Toolbar (программное имя ToolBarMenuItem) и Status bar (программное имя StatusBarMenuItem). Установите в последних двух пунктах свойство Checked в значение True. В пунктах меню появятся метки (рисунок 8.12).
Шаг 11. В ответ на выбор пользователем пунктов Toolbar и Status bar будем переключать флажок. Вы уже знаете, как определить обработчик события OnClick для пункта меню, поэтому сразу приведем то, что вы должны получить:
Готово, соберите проект и проверьте, что пункты Toolbar и Status bar стали работать как переключатели. Позже, когда вы создадите в своем приложении строку состояния и панель инструментов, мы допишем эти обработчики событий. А сейчас рассмотрим еще один тип пунктов меню - взаимоисключающие переключатели. 8.1.9. Взаимоисключающие переключателиКроме обычных переключателей в меню широко применяются взаимоисключающие переключатели. Такие пункты работают согласовано - включение одного из них означает выключение остальных. В нашем примере с помощью взаимоисключающих переключателей удобно реализовать выбор масштаба для рисунка. Рассмотрим, как это делается. Шаг 12. Добавьте в меню View три пункта: Half Size (программное имя HalfSizeMenuItem), Normal Size (программное имя NormalSizeMenuItem) и Double Size (программное имя DoubleSizeMenuItem), отделив их от остальных пунктов меню с помощью разделительной линии. Шаг 13. Объедините только что созданные пункты меню в одну согласовано работающую группу. Для этого у всех пунктов установите одинаковое ненулевое значение свойства GroupIndex (например, 1). Кроме того, установите для всех этих пунктов свойство RadioItem в значение True, чтобы метка имела вид жирной точки. Один из пунктов (например, Normal Size) переведите во включенное состояние, установив его свойство Checked в значение True (рисунок 8.13).
Шаг 14. Чтобы привести в действие механизм переключения пунктов, определите в них следующие обработчики события OnClick:
Выполнив компиляцию, запустите программу и проверьте, что новые пункты меню работают как взаимоисключающие переключатели. 8.1.10. Недоступные пункты менюНекоторые пункты меню могут быть недоступны пользователю в тот или иной момент времени. Такие пункты выглядят блеклыми, а попытки их выбрать ни к чему не приводят. Согласитесь, что легче запретить выбор отдельных пунктов меню, чем программировать логику поведения на случай, когда пользователь выбрал неправильную команду. Шаг 15. В нашем примере логично было бы сделать недоступными пункты Save As..., Close, а также Half Size, Normal Size и Double Size, когда нет открытого графического файла. Для этого в каждом из указанных пунктов меню установите свойство Enabled в значение False (рисунок 8.14).
Шаг 16. Во время работы приложения нужно еще динамически делать пункты меню доступными или недоступными в зависимости от того, открыт графический файл или нет. Так как эти действия достаточно универсальны, оформим их в виде отдельного метода EnableCommands:
Параметр Enable данного метода определяет, в какое состояние перевести пункты меню: доступны - True или недоступны - False. Шаг 17. Создайте обработчики команд Open... и Close. Как вы понимаете, в обработчик команды меню Open... следует поместить вызов метода EnableCommands с параметром True, а в обработчик команды Close - вызов метода EnableCommands с параметром False:
Выполните компиляцию и запустите программу. Посмотрите, как изменилось ее меню (рисунок 8.15).
В самом начале работы отдельные пункты выпадающих меню File и View недоступны. Они становятся доступными после выбора команды File / Open..., а после выбора команды File / Close - снова недоступными. Итак, вы изучили все основные аспекты программирования главного меню, поэтому перейдем к вопросу разработки контекстных меню. 8.1.11. Контекстное менюКонтекстное (вспомогательное) меню представлено в среде Delphi компонентом PopupMenu (рисунок 8.16). Отыщите его в палитре компонентов на вкладке Standard и поместите на форму. Дайте новому компоненту имя PopupMenu.
Прежде, чем перейти к практическому использованию контекстных меню, кратко опишем отличительные свойства компонента PopupMenu (таблица 8.4).
Шаг 18. Контекстное меню наполняется пунктами, как и главное меню, в дизайнере меню. Двойным щелчком мыши на компоненте PopupMenu откройте окно констурктора меню и, используя уже известные вам приемы, добавьте в меню пункты Half Size (с идентификатором HalfSizePopupItem), Normal Size (с идентификатором NormalSizePopupItem) and Double Size (с идентификатором DoubleSizePopupItem). Во всех пунктах контекстного меню установите следующие свойства:
Кроме этого пометьте пункт Normal Size, установив в нем свойство Checked в значение True. Таким образом, команды всплывающего меню дублируют некоторые команды главного меню, обеспечивая пользователю дополнительные удобства (рисунок 8.17).
Проектирование меню завершено и сейчас перейдем к программированию обработчиков событий. В данном примере команды контекстного меню обрабатываются так же, как и команды одноименных пунктов главного меню. Поскольку для пунктов главного меню обработчики уже написаны, то их просто нужно связать с пунктами контекстного меню. Это делается очень просто. Шаг 19. Активизируйте в дизайнере меню пункт Half Size и выберите в окне свойств вкладку Events. Выберите обработчик HalfSizeMenuItemClick из раскрывающегося списка события OnClick. То же самое проделайте с пунктами Normal Size и Double Size, установив для них обработчики NormalSizeMenuItemClick и DoubleSizeMenuItemClick соответственно (рисунок 8.18).
Шаг 20. Для синхронной работы главного и контекстного меню нужно еще подправить некоторые обработчики:
Шаг 21. Контекстное меню готово, осталось сделать так, чтобы оно вызывалось по щелчку правой кнопки мыши на форме. Нет ничего проще - активизируйте форму и запишите в значении свойства PopupMenu имя разработанного ранее контекстного меню - PopupMenu. Вы можете ввести это значение с клавиатуры или выбрать из раскрывающегося списка (рисунок 8.19).
Готово, выполните компиляцию и запустите программу. Нажатие правой кнопки мыши в окне приложения вызовет появление контекстного меню. Все его пункты окажутся недоступными. Чтобы пункты контекстного меню заработали, выполните команду главного меню File / Open. После этого проверьте, что контекстное меню работает синхронно с главным меню. 8.1.12. Значки в пунктах менюКаждый пункт меню помимо текста может содержать красочный значок, наглядно поясняющий назначение пункта. Самый простой способ создания значка в пункте меню - установить свойство Bitmap. Шаг 22. Вызовите дизайнер меню для компонента MainMenu формы PictureForm. Выберите пункт File / Open и перейдите к свойству Bitmap в окне свойств (рисунок 8.20).
Шаг 23. Установка значения свойства Bitmap осуществляется с помощью уже знакомого вам окна Picture Editor (рисунок 8.21), вызываемого нажатием кнопки с многоточием в поле свойства. В этом окне нажмите кнопку Load... и выберите файл Open.bmp из коллекции рисунков на компакт-диске (каталог \Images).
Наконец, закройте диалоговое окно с помощью кнопки OK. Результат показан на рисунке 8.22.
Такой способ создания значков в меню очень прост, но не всегда удобен. В тех случаях, когда количество пунктов меню исчисляется десятками и многие пункты главного меню дублируются в контекстных меню и панели кнопок, использовать для каждого пункта отдельную копию одного и того же значка не эффективно, да и неудобно. В таких случаях на помощь приходит компонент ImageList. Его основные свойства приведены в таблице 8.5. Как вы уже могли догадаться из названия компонента ImageList, он предназначен для хранения заранее подготовленного списка значков (в общем случае, любых рисунков). Другие компоненты берут значки из этого списка по номеру. Поскольку для хранения номера требуется гораздо меньше памяти, чем для хранения самого значка, то при использовании одного и того же значка в нескольких компонентах, достигается значительная экономия памяти. Да и управлять значками с помощью компонента ImageList тоже очень удобно. Если изменить значок в списке, то он автоматически изменится во всех компонентах, которые его используют. Существует лишь одно ограничение при использовании компонента ImageList - все хранимые значки должны иметь одинаковые размеры.
Воспользуемся компонентом ImageList для хранения значков в нашей программе. Найдите его в палитре компонентов на вкладке Win32 (рисунок 8.23).
Поместите компонент ImageList на форму и дайте ему имя ImageList. Обратите внимание, что стандартные значения свойств Width и Height равны 16, поэтому не забудьте их изменить, если ваши значки имеют другие размеры. Шаг 24. Редактирование списка рисунков осуществляется в специальном окне. Вызовите его с помощью команды ImageList Editor…, находящейся в контекстном меню компонента ImageList (рисунок 8.24).
Шаг 25. В открывшемся окне (рисунок 8.25) нажмите кнопку Add... и выберите несколько файлов из коллекции рисунков на компакт-диске (каталог \Images).
В этом окне параметры Transparent Color, Fill Color и Options нуждаются в пояснении. Параметр Transparent Color - это цвет пикселей, которые становятся прозрачными. Параметры Options и Fill Color используются, если размеры рисунка не совпадают с размерами, указанными в свойствах Width и Height компонента ImageList. Параметр Options принимает следующие значения: Crop - заполнить лишние пиксели цветом Fill Color (либо отсечь правую нижнюю часть рисунка, если рисунок превышает размеры); Stretch - растянуть/сжать рисунок до принятых размеров; Center - центрировать рисунок, заполнив оставшуюся область цветом Fill Color. Закройте диалоговое окно с помощью кнопки OK. Шаг 26. Список значков мы подготовили. Теперь нужно указать нашему компоненту MainMenu, откуда брать значки для своих пунктов. Выделите компонент MainMenu на форме и перейдите к свойству Images в окне свойств. Из списка значений свойства Images выберите элемент ImageList. Шаг 27. Теперь осталось указать пунктам меню номера соответствующих им значков. Для этого вызовите дизайнер меню для компонента MainMenu. Как это сделать, вы уже знаете. Далее выберите пункт Open... (программный идентификатор OpenMenuItem), перейдите к свойству ImageIndex и выберите из раскрывающегося списка подходящий значок (рисунок 8.26).
Аналогично установите номера соответствующих значков для пунктов Save As…, Half Size, Normal Size и Double Size. Не пугайтесь внешнего вида значков в недоступных пунктах меню. Они, как и текст, отображаются блеклыми. На рисунке 8.27 показана форма после добавления значков.
Шаг 28. Теперь установим значки для пунктов контекстного меню нашей формы. Активизируйте форму PictureForm и выберите на ней компонент PopupMenu. Затем в окне свойств перейдите к свойству Images и из списка значений этого свойства выберите элемент ImageList. После этого вызовите дизайнер меню у компонента PopupMenu, и аналогично тому, как вы это делали в главном меню, назначьте номера подходящих значков для пунктов Half Size, Normal Size и Double Size контекстного меню. Внимание! Значок, заданный с помощью свойства Bitmap, используется только в случае, когда свойство ImageIndex содержит отрицательное число. Поэтому если вы обнаружите, что установка значка с помощью свойства Bitmap не приносит желаемого результата, не паникуйте, а просто проверьте свойство ImageIndex. Шаг 29. Кстати, мы совсем забыли про значок, все еще хранящийся в свойстве Bitmap компонента OpenMenuItem. Сейчас в нем нет необходимости, поскольку реально используется значок, заданный с помощью свойства ImageIndex. Чтобы не держать в программе ненужные данные, удалите значок из свойства Bitmap. Для этого вызовите дизайнер меню для компонента MainMenu и выберите пункт Open.... Далее в окне свойств перейдите к свойству Bitmap и нажмите клавишу Del, после чего нажмите клавишу Enter. Теперь мы вплотную приблизились к полноценному приложению для просмотра графических файлов. 8.2. Полноценное приложение для просмотра графических файловСейчас вы достаточно много знаете о меню, и вас наверняка одолевает желание сделать из вышеприведенной заготовки полноценное приложение для просмотра графических файлов. Для этого необходимо решить две задачи:
Первая задача решается с помощью стандартных диалоговых компонентов OpenDialog и SaveDialog, вторая - с помощью специального компонента Image. 8.2.1. Диалоговые окна открытия и сохранения файлаШаг 30. Диалоговые окна для выбора открываемого или сохраняемого файла организуются с помощью компонентов OpenDialog и SaveDialog (рисунок 8.29). Найдите их в палитре компонентов на вкладке Dialogs и поместите на форму. Первый компонент назовите OpenDialog, а второй - SaveDialog.
Характерные свойства этих компонентов кратко описаны в таблице 8.6.
Компоненты OpenDialog и SaveDialog очень схожи между собой, оба являются объектно-ориентированными оболочками стандартных диалоговых окон Windows: Open и Save. На следующем рисунке показано окно Open (рисунок 8.29).
Приблизительный сценарий работы с каждым из компонентов OpenDialog и SaveDialog таков. Компонент помещается на форму и конфигурируется для выбора тех или иных файлов. По команде меню Open... или Save As... у соответствующего компонента вызывается метод Execute. Он вызывает диалог и возвращает значение True, если пользователь выбрал файл. Полный маршрут к файлу запоминается в свойстве FileName. Ход дальнейших действий зависит от прикладной задачи и, как правило, включает или чтение, или запись файла, в зависимости от обрабатываемой команды меню. Придерживаясь написанного сценария, приспособим компоненты OpenDialog и SaveDialog для выбора графических файлов, поддерживаемых нашей программой. Чтобы пользователь мог просматривать файлы выборочно (какого-то одного типа) в диалоговых блоках имеется набор фильтров, оформленный в виде раскрывающегося списка с подписью Files of type (см. рис. выше). Исходные данные для этого списка устанавливаются в свойстве Filter. Номер активного в данный момент фильтра записывается в свойстве FilterIndex. Шаг 31. Приступим к формированию списка фильтров. Активизируйте на форме компонент OpenDialog и в окне свойств выберите свойство Filter (рисунок 8.30). Щелчком кнопки с многоточием откройте редактор фильтров - окно Filter Editor (рисунок 8.31).
Окно Filter Editor представляет собой список с двумя столбцами. В левой колонке вводится текст, отображаемый в раскрывающемся списке Files of type окна диалога. В правом столбце через точку с запятой записываются маски, на основании которых выполняется фильтрация файлов. Шаг 32. Установите в компоненте OpenDialog фильтры, как показано на рисунке 8.31.
Шаг 33. Аналогичным образом установите фильтры в компоненте SaveDialog. Самый простой и быстрый способ в данном случае - скопировать текст свойства Filter из компонента OpenDialog в компонент SaveDialog через буфер обмена (результат показан на рисунке 8.32):
Компоненты OpenDialog и SaveDialog имеют большое количество булевских параметров, организованных в виде составных свойств Options и OptionsEx. Эти параметры влияют на то, как окно диалога выглядит и работает. Их смысл поясняет таблица 8.7.
Шаг 34. В нашем простом примере ограничимся тем, что установим в компоненте SaveDialog параметр ofOverwritePrompt в значение True (см. табл. 6.6). Заметим, что проверить работу компонентов OpenDialog и SaveDialog можно с помощью команды Test Dialog. Она находится в контекстном меню значка компонента в форме. 8.2.2. Отображение рисунковШаг 35. Ну вот, диалоговые компоненты настроены. Теперь нужен компонент, обеспечивающий отображение рисунков различных форматов. Такой компонент в среде Delphi есть, он называется Image и находится в палитре компонентов на вкладке Additional (рисунок 8.33). Выберите его из палитры и поместите на форму. Назовите новый компонент Image, а свойствам Left и Top установите значение 0.
Характерные свойства компонента Image кратко описаны в таблице 8.8.
Компонент Image позволяет отображать рисунки разных форматов: точечные рисунки (BMP), значки (ICO), метафайлы (WMF, EMF). Сам рисунок хранится в свойстве Picture. Шаг 36. Размеры установленного рисунка могут не совпадать с текущими размерами компонента. В этом случае лишняя часть изображения отсекается. Чтобы подогнать размеры компонента под размеры рисунка установите свойство AutoSize в значение True (рисунок 8.34). После этого при каждой установке свойства Picture размеры компонента (но не рисунка) будут изменяться автоматически.
Бывает и обратная ситуация, когда нужно подогнать размеры рисунка под заданные размеры компонента. Для этого свойство Stretch устанавливается в значение True, а AutoSize - в значение False. Масштабирование целесообразно применять только для векторных изображений; для точечных рисунков оно не всегда дает приятный результат - начинает сказываться точечная природа изображения. Сейчас компонент Image находится на своем месте и подготовлен к работе (свойство AutoSize имеет значение True). Рассмотрим, как осуществляется загрузка и сохранение рисунка по командам меню Open... и Save As... . Шаг 37. В исходном тексте уже имеется недописанный обработчик команды Open... . В нем нужно вызвать стандартное диалоговое окно открытия файла и загрузить рисунок в том случае, если пользователь ввел в этом окне имя файла:
В данном обработчике обратите внимание на вызов метода Click у компонента NormalSizeItem. Он имитирует выбор пункта меню Normal Size, чтобы сразу после загрузки рисунок имел нормальный размер. Шаг 38. Пункт меню Save As... еще не имеет обработчика события OnClick, поэтому вам придется его создать (напомним, что это делается в окне свойств на вкладке Events). Обработка команды Save As... состоит в вызове стандартного диалогового окна Save с последующем сохранением рисунка в файле:
Шаг 39. Чтобы наш пример, наконец, заработал, осталось дописать несколько обработчиков событий. В обработчике команды меню Close добавим операторы удаления рисунка из компонента Image и уменьшения размеров компонента до нуля, чтобы в отсутствие рисунка компонент не занимал места на форме:
Шаг 40. Еще остались незавершенными обработчики команд меню Half Size, Normal Size и Double Size, которые тоже нужно доработать. С ними вы легко разберетесь:
В первом приближении программа для просмотра графических файлов готова. Выполните компиляцию программы и проверьте ее работоспособность. Например, откройте файл Chemical.bmp из стандартной коллекции изображений среды Delphi (C:\Program Files\Common Files\Borland Shared\Images\Splash\256Color). Вашему взору предстанет следующая картина (рисунок 8.35):
Внимание! В каталоге C:\Program Files\Common Files\Borland Shared\Images вы найдете для своих приложений много полезных и красивых точечных рисунков, значков, курсоров. Если вы еще не исследовали этот каталог, то сделайте это с помощью своей программы. Экспериментируя с приложением, обратите внимание на способность формы прокручивать рисунки, которые в ней не умещаются. Это явление называется автоматической прокруткой . Автоматическая прокрутка не требует никаких забот со стороны программиста и очень хорошо выручает в тех случаях, когда изображение превышает размеры рабочей области формы. 8.3. Строка состояния8.3.1. Создание строки состоянияСтрока состояния (status bar) - это панель в нижней части окна, предназначенная для вывода вспомогательной информации: параметров документа, с которым работает пользователь, подсказок к пунктам меню и др. В среде Delphi она организуется с помощью компонента StatusBar, расположенного в палитре компонентов на вкладке Win32 (рисунок 8.36). Шаг 41. Поместите компонент на форму и дайте ему имя StatusBar.
Таблица 8.9 знакомит вас с основными свойствами компонента StatusBar. Когда вы изучите компонент, она пригодится вам в качестве справочника, а сейчас просто окиньте ее взглядом и двигайтесь дальше.
Как только вы добавили на форму строку состояния, она тут же прижалась к нижнему краю формы и растянулась по всей ее ширине (см. рис. ниже). Какая сообразительная! А ну-ка изменим ширину формы. Ба! Строка состояния тоже корректирует свою ширину и всегда занимает всю нижнюю часть формы (рисунок 8.37).
Такое поведение обеспечивает свойство Align, которое в компоненте StatusBar изначально содержит значение alBottom. Свойство Align есть во многих визуальных компонентах. С его помощью вы можете заставить компонент подгонять свои размеры и положение при изменении размеров своего владельца (формы или компонента, на котором он находится). Возможные значения свойства Align описаны в таблице 8.10.
Принимая во внимание, что некоторые компоненты могут содержать другие компоненты, становится ясно, какую мощь таит в себе свойство Align, избавляя программистов от огромной работы по перерасчету координат компонентов при изменении размеров формы. Всегда помните об этой чудесной возможности и старайтесь использовать ее в полной мере. Шаг 42. Вернемся к примеру и приспособим строку состояния для отображения размеров рисунка и имени файла, в котором рисунок хранится на диске. С этой целью разделим строку состояния на две информационные панели. Перейдите к окну свойств и в поле Panels щелкните кнопку с многоточием (либо в контекстном меню строки состояния выберите пункт Panels Editor…). Откроется специальное окно с заголовком Editing StatusBar.Panels для создания панелей в строке состояния (рисунок 8.38).
Шаг 43. В этом окне создаются, редактируются и удаляются панели строки состояния. Оно работает в паре с окном свойств, в котором настраиваются свойства отдельно взятой панели строки состояния. Нажатием кнопки Add New создайте первую панель и установите ее свойства так, чтобы она получилась шириной 70 пикселей (Width = 70), продавленной (Bevel = pbLowered) и с центрированным текстом (Alignment = taCenter). См. рисунок 8.39.
В этой панели будут отображаться размеры рисунка. Аналогично создайте вторую панель (рисунок 8.40) неограниченной ширины (Width = -1), продавленной (Bevel = pbLowered) и с прижатым влево текстом (Alignment = taLeftJustify). В ней будет отображаться имя файла.
После этого закройте окно Editing StatusBar.Panels. Строка состояния создана и сейчас рассмотрим, как вывести в ней текст. Доступ к панелям обеспечивает свойство Panels. Оно содержит массив Items, элементами которого являются объекты-панели. Каждая панель имеет свойство Text, в котором хранится отображаемый на панели текст. Итак, установка содержимого строки состояния в нашем примере будет выглядеть так:
Учитывая, что массив Items выступает главным свойством объекта Panels, эти операторы можно записать короче:
Для вывода информации на первую панель (с индексом 0) мы воспользовались функцией Format, форматирующей строку. Первый параметр функции - это строка-шаблон, а второй - открытый массив с аргументами, подставляемыми вместо управляющих символов строки-шаблона. Шаг 44. Обновление строки состояния удобно оформить в виде метода формы:
Шаг 45. Вызовы метода UpdateStatusBar поместите в обработчики команд меню Open... и Close.
Наконец выполните компиляцию приложения и проверьте, что строка состояния работает. Например, откройте файл Chemical.bmp, расположенный по маршруту C:\Program Files\Common Files\Borland Shared\Images\Splash\256Color. В строке состояния отобразятся размеры рисунка и путь к файлу.
8.3.2. Подсказки в строке состоянияКак вы хорошо знаете, строка состояния - это еще стандартное место отображения подсказок к пунктам меню. Сейчас самое время заняться этим вопросом. Вспомните, как работает строка состояния вашего любимого текстового процессора. Когда вы активизируете меню, строка состояния, состоящая из нескольких панелей, превращается в простую длинную панель и на ней отображается подсказка текущего пункта меню. Когда вы завершаете работу с меню (например, выбираете команду), строка состояния восстанавливает свой первоначальный вид. Для того чтобы вы могли получить строку состояния с описанной выше логикой работы, в компоненте StatusBar предусмотрен режим отображения простого текста. Его обеспечивает булевское свойство SimplePanel. По умолчанию оно равно значению False и в строке состояния отображаются панели объекта Panels. Если установить свойство SimplePanel в значение True, то в строке состояния будет отображаться текст, хранящийся в свойстве SimpleText. Итак, задача состоит в том, чтобы при активизации меню записывать подсказку выбранного пункта в свойстве SimpleText и, в том случае если подсказка содержит текст, устанавливать свойство SimplePanel в значение True. Для решения этой задачи вы должны представлять механизм работы подсказок. Его суть состоит в следующем. Каждый пункт меню имеет свойство Hint для хранения подсказки. Когда вы выделяете пункт меню с помощью мыши или клавиатуры, текст подсказки переписывается из пункта меню в объект Application, у которого тоже есть свойство Hint. При этом в объекте Application возникает событие OnHint. Все, что нам нужно - написать обработчик этого события, который отобразит значение свойства Hint объекта Application в строке состояния. Объект Application не виден в окне свойств, но вы можете получить доступ к его событиям на этапе проектирования. Для этого в форму помещается специальный компонент ApplicationEvents, который вы найдете в палитре компонентов на вкладке Additional (рисунок 8.42).
Шаг 46. Поместите на форму компонент ApplicationEvents. Дайте ему имя ApplicationEvents. Обратите внимание, что у этого компонента всего два свойства: Name и Tag. Это не удивительно, так как основное назначение компонента - представить события объекта Application (таблица 8.11).
Шаг 47. В окне свойств переключитесь на вкладку Events, найдите событие OnHint и создайте следующий обработчик:
Шаг 48. Теперь в свойстве Hint каждого пункта меню впишите угодную вам строку-подсказку (рисунок 8.43).
Шаг 49. Выполните компиляцию и запустите программу. Проверьте работу механизма подсказок в строке состояния (рисунок 8.44).
Если критически взглянуть на нынешний вариант программы, то среди прочих мелких замечаний выделяется существенный недостаток: форма неправильно прокручивает свое содержимое, когда размеры рисунка превышают размеры формы. Дело в том, что в прокрутке участвует и строка состояния, а этого быть не должно. Строка состояния должна оставаться на своем месте, прижимаясь к нижнему краю формы. Чтобы разобраться с этой проблемой, читайте следующий параграф. 8.4. Прокрутка8.4.1. Прокрутка рабочей области формыНа практике часто бывает, что отображаемая информация не умещается на форме целиком (даже если форма раскрыта на весь экран). Например, в нашем примере можно загрузить рисунок, размеры которого превосходят размеры формы (и даже всего экрана) в несколько раз. Лучшее, что можно предпринять в таком случае, - это организовать прокрутку (scrolling) рисунка внутри формы. В области прокрутки видна только часть всей картины. Доступ к скрытым частям происходит с помощью полос прокрутки . Щелчок мыши на стрелке полосы прокрутки сдвигает изображение на одну "информативную строку", а щелчок мыши на самой линейке прокрутки (но не на бегунке) сдвигает изображение на одну "информативную страницу" (понятия строки и страницы существуют для прокрутки и по вертикали, и по горизонтали). Перемещая бегунок, можно быстро прокрутить изображение на любое число информативных строк или страниц. Форма имеет встроенную поддержку прокрутки, благодаря чему реализуется просмотр содержимого формы при любом изменении ее размеров. Когда размеры или координаты компонентов превышают размеры формы, форма создает полосы прокрутки и пользователь получает возможность прокручивать изображение. Встроенные в форму полосы прокрутки представлены составными свойствами HorzScrollBar (горизонтальная полоса прокрутки) и VertScrollBar (вертикальная полоса прокрутки). Они кратко описаны в таблице 8.12.
Наибольший интерес представляют вложенные свойства Tracking и Increment. Установка булевского свойства Tracking в значение True обеспечивает прокрутку изображения по мере передвижения бегунка с помощью мыши. Свойство Increment задает величину "информативной строки" в пикселях. Уменьшив это значение до 1, вы получите более плавную прокрутку. 8.4.2. Отдельная область прокруткиКак ни крути, а форма не позволяет организовать прокрутку в отдельной своей части. Например, в приложении для просмотра графических файлов хотелось бы организовать прокрутку рисунка, но так, чтобы строка состояния в прокрутке не участвовала. Форма этого сделать не позволяет. Здесь на помощь приходит компонент ScrollBox, представляющий собой отдельную область прокрутки . Он расположен в палитре компонентов на вкладке Additional (рисунок 8.45).
Таблица 8.13 содержит краткую характеристику его отличительных свойств.
Компонент ScrollBox служит контейнером для других компонентов и обеспечивает их прокрутку внутри себя. Давайте поместим на него рисунок (компонент Image), а область прокрутки расположим между меню и строкой состояния. В результате большие рисунки будут прокручиваться уже не формой, а компонентом ScrollBox и строка состояния останется на своем месте, прижатой к нижнему краю формы. Шаг 50. Выделите на форме компонент Image и временно удалите его в буфер (команда меню Edit / Cut). Теперь опустите на форму компонент ScrollBox, выбрав его из палитры компонентов. Назовите новый компонент ScrollBox и подгоните его под всю незанятую область формы, установив свойство Align в значение alClient (рисунок 8.46).
Шаг 51. А сейчас переключитесь на форму (так, чтобы компонент ScrollBox остался выделенным) и вставьте из буфера обмена компонент Image (команда меню Edit / Paste). Убедитесь, что он находится в левом верхнем углу области прокрутки. Готово. Выполните компиляцию и запустите приложение, загрузите в него какой-нибудь рисунок из каталога C:\Program Files\Common Files\Borland Shared\Images\Splash\256Color. Увеличивая и уменьшая окно, понаблюдайте за тем, как появляются и исчезают полосы прокрутки между меню и строкой состояния (рисунок 8.47). Обратите внимание, что величина бегунков на полосах прокрутки зависит от соотношения видимой части и всего изображения. Это работает компонент ScrollBox. Правда, здорово! А самое главное - быстро и без единой строчки кода.
8.4.3. Полосы прокруткиКоль уж речь зашла о прокрутке, сделаем небольшое отступление и скажем пару слов о компоненте ScrollBar. Вы, наверное, еще раньше заметили его в палитре компонентов на вкладке Standard и сейчас не совсем понимаете, для чего он нужен (рисунок 8.48).
ScrollBar - это отдельная полоса прокрутки без области прокрутки. Ее согласованная работа с другими компонентами обеспечивается программистом. Для этого в компоненте ScrollBar предусмотрено событие OnScroll, в ответ на которое и нужно выполнять необходимые действия. Должны вам сообщить, что компонент ScrollBar не имеет никакого отношения ни к форме, ни к компоненту ScrollBox. И вообще, он используется редко. Авторы этой книги будут вам признательны, если вы сообщите им о применении компонента ScrollBar в реальной задаче. Следуя традиции данной книги, мы приводим табличное описание свойств компонента (таблица 8.14).
Рисунок 8.49 наглядно поясняет смысл свойств LargeChange и SmallChange.
Ну вот вы и разобрались с прокруткой. Уверены, что вам понравилось, как она реализована в среде Delphi. Действительно, компонентное программирование. Взял компонент ScrollBox, поместил на форму, набросал в него других компонентов - и готово. А теперь пора засучить рукава, ибо вас ждет самая увлекательная часть этой главы - проектирование панели инструментов. 8.5. Панель инструментовПанель инструментов (toolbar) - это расположенная под главным меню панель с кнопками, раскрывающимися списками, переключателями и другими компонентами. Компоненты панели инструментов, как правило, дублируют часто используемые команды меню. 8.5.1. ПанельДля создания панели инструментов в среде Delphi существует компонент ToolBar, расположенный в палитре компонентов на вкладке Win32.
Шаг 52. Активизируйте форму и поместите на нее компонент ToolBar. Дайте новому компоненту имя ToolBar (рисунок 8.51).
Внимательный читатель, наверное, уже обратил внимание, что компонент ToolBar попал в область прокрутки (внутрь компонента ScrollBox), и поэтому будет прокручиваться вместе с рисунком. Нам нужно вынести компонент ToolBar из области прокрутки и поместить его прямо в форму. Для этого воспользуемся окном Object TreeView. Шаг 53. Перейдите к окну Object TreeView и найдите в нем компонент ToolBar. Захватите его с помощью мыши и перетащите к элементу PictureForm в этом же окне (рисунок 8.52).
Теперь компонент ToolBar находится именно там, где нужно (рисунок 8.53):
Между прочим, если вы сразу хотите поместить компонент на другой компонент, закрытый от вашего взора, выберите первый компонент в палитре компоненте и щелкните второй компонент в окне Object TreeView (рисунок 8.54):
Шаг 54. В окне свойств установите свойство AutoSize в значение True. После этого панель инструментов будет автоматически подгонять свои размеры в зависимости от размеров и количества размещенных на ней компонентов. Основу для размещения кнопок вы создали и в качестве передышки мы предлагаем вам пробежаться по наиболее важным свойствам компонента ToolBar и поэкспериментировать с их значениями (таблица 8.15).
8.5.2. КнопкиКнопки панели инструментов представлены компонентами ToolButton. Не пытайтесь найти компонент ToolButton в палитре компонентов. Его там нет, поскольку он не является самостоятельным компонентом, а создается и управляется из компонента ToolBar. Шаг 55. Для добавления кнопки вызовите контекстное меню компонента ToolBar и выберите команду New Button (рисунок 8.55).
На панели инструментов появится кнопка, свойства которой будут тут же показаны в окне свойств. Дайте компоненту имя OpenToolButton. Шаг 56. Аналогичным образом создайте еще четыре кнопки с программными идентификаторами SaveAsToolButton, HalfSizeToolButton, NormalSizeToolButton и DoubleSizeToolButton (рисунок 8.56).
Подготовительная работа завершена, список кнопок готов. На следующем шаге мы назначим кнопкам значки, но прежде перечислим важнейшие свойства компонента ToolButton, с которыми нам придется дальше работать (таблица 8.16).
8.5.3. Значки на кнопкахГлавным атрибутом кнопки является значок. Он определяется значением свойства ImageIndex (номер значка в списке Images компонента ToolBar). Установим на кнопках значки, воспользовавшись ранее созданным списком ImageList. Шаг 57. Выделите на форме компонент ToolBar, перейдите к окну свойств и установите свойству Images значение ImageList (рисунок 8.57).
Вот здорово! На всех кнопках появились разные значки, хотя мы не устанавливали свойство ImageIndex ни в одной из кнопок. Это произошло потому, что компонент ToolBar сделал это за нас, назначив каждой кнопке номер значка в соответствии с очередностью добавления кнопок на панель. Признаемся, что мы немного схитрили, заранее расположив значки в компоненте ImageList в том порядке, в котором они расположены на панели инструментов. В реальных задачах вам, вероятно, потребуется вручную указывать номера значков для каждой кнопки с помощью свойства ImageIndex. 8.5.4. Надписи на кнопкахШаг 58. Кнопка может содержать надпись рядом со значком. Текст надписи устанавливается в свойстве Caption. Сначала он не виден и, чтобы его показать, задайте в компоненте ToolBar свойству ShowCaptions значение True (рисунок 8.58).
Результат получился немного неожиданный: стандартные надписи на кнопках эквивалентны их программным идентификаторам и расположены под значками вместо того, чтобы находиться справа. Шаг 59. Подправим надписи. В окне свойств переключите свойство List в значение True (рисунок 8.59).
Как вы уже догадались, свойство List управляет расположением текста и значков относительно друг друга. Шаг 60. Теперь измените надписи на кнопках (свойство Caption), чтобы получить панель инструментов, показанную на рисунке 8.60.
Шаг 61. Чтобы панель инструментов выглядела лучше, подгоним размеры кнопок под размеры надписей. Для этого воспользуемся свойством AutoSize, которое есть у каждой кнопки. При установке этого свойства применим технику группового редактирования компонентов. Шаг 62. Выделите щелчком мыши первую кнопку, а затем, удерживая клавишу Shift, выделите щелчками мыши все остальные кнопки. В окне свойств произойдут следующие изменения:
Перейдите к окну свойств и установите свойство AutoSize в значение True (рисунок 8.61).
Теперь выполните компиляцию и запустите программу. Результат представлен на рисунке 8.62.
Кнопки нажимаются, но реакции на них пока нет. Мы этим займемся потом, а сейчас придадим панели инструментов более современный вид. Избавимся от чрезмерного количества 3D-эффектов на кнопках. Шаг 63. Закройте приложение и вы вернетесь в среду Delphi. Выделите на форме компонент ToolBar и переключите его свойство Flat в значение True. Теперь снова запустите программу и полюбуйтесь на результат (рисунок 8.63).
Кнопки приобретают рельефный вид только при наведении на них указателя мыши. 8.5.5. Разделительные линииВажными элементами панели инструментов являются разделительные линии, которые используются для группировки кнопок. Шаг 64. В нашем примере логично отделить группу кнопок, отвечающих за размеры рисунка (Half Size, Normal Size и Double Size), от кнопок Open и Save As. Для этого вызовите контекстное меню панели инструментов и выберите команду New Separator (рисунок 8.64).
На панель инструментов будет добавлен новый компонент, имеющий вид вертикальной черты. С помощью мыши отбуксируйте его на место между кнопками Save As и Half Size (рисунок 8.65):
Выполните компиляцию и запустите программу. Результат представлен на рисунке 8.66.
Напоследок заметим, что разделительная линия представлена обычным компонентом ToolButton. То, какой вид имеет этот компонент (кнопка или разделительная линия), определяется свойством Style. Это свойство имеет много значений, которые перечислены в таблице 8.16. 8.5.6. Кнопки-переключателиКнопки панели инструментов могут работать как переключатели, «залипая» при нажатии. Для того, чтобы кнопка была переключателем, ее свойство Style должно содержать значение tbsCheck. Состояние кнопки (нажата она или нет) определяется значением свойства Down. Кнопки-переключатели могут работать согласовано, т.е. включение одной из них означает выключение остальных. Именно так должны работать кнопки выбора масштаба отображения рисунка. Согласованная работа кнопок обеспечивается не так, как согласованная работа пунктов меню. Кнопки панели инструментов не имеют свойства GroupIndex, они группируются по другому принципу. Сгруппированными считаются расположенные рядом кнопки, у которых свойство Grouped равно значению True и свойство Style равно значению tbsCheck. Шаг 65. Сгруппируйте кнопки Half Size, Normal Size и Double Size. Они уже находятся рядом друг с другом, поэтому просто установите их свойства Grouped и Style как показано на рисунке 8.67.
У кнопки Normal Size установите свойство Down в значение True, предварительно убрав выделение кнопок Half Size и Normal Size (рисунок 8.68).
Выполните компиляцию и запустите программу. Проверьте, что кнопки Half Size, Normal Size и Double Size работают как трехпозиционный переключатель (рисунок 8.69).
Шаг 66. Завершая дизайн панели инструментов, сделайте кнопки Save As, Half Size, Normal Size и Double Size недоступными, установив у них свойство Enabled в значение False (рисунок 8.70). Эти кнопки будут оставаться недоступными, пока пользователь не откроет какой-нибудь рисунок.
Теперь все готово к тому, чтобы запрограммировать обработчики для кнопок панели инструментов. 8.5.7. Обработка нажатий кнопокПри нажатии кнопок возникают события OnClick, которые должны обрабатываться точно так же, как и команды меню. Поскольку все события OnClick имеют одинаковый формат для всех компонентов, просто подключите к кнопкам уже существующие обработчики событий. Шаг 67. Группа кнопок, управляющих масштабом рисунка, должна правильно переключаться даже тогда, когда пользователь устанавливает масштаб с помощью команд меню. Поэтому дополните обработчики событий так, как показано ниже:
Шаг 68. Чтобы кнопки становились доступными или недоступными в зависимости от того, открыт рисунок или нет, подправьте метод EnableCommands:
Вроде бы все. После компиляции и запуска программы вы получите работающую панель инструментов (рисунок 8.71). Нажмите кнопку Open и выберите рисунок. Когда рисунок откроется, все остальные кнопки станут доступными. Понажимайте кнопки, отвечающие за масштаб, и убедитесь, что они работают согласовано с командами меню.
Панель инструментов работоспособна, но в ней не хватает одной мелочи - подсказок к кнопкам. 8.5.8. Подсказки к кнопкамВсе визуальные компоненты в среде Delphi, в том числе и кнопки панели инструментов, могут иметь подсказки. Подсказки бывают двух видов: всплывающие подсказки и подсказки в строке состояния (рисунок 8.72).
Обе подсказки хранятся в свойстве Hint, которое имеет следующий формат: <всплывающая подсказка>/<подсказка в строке состояния> Всплывающая подсказка отделяется вертикальной чертой от подсказки для строки состояния. Если в программе есть строка состояния, то при попадании указателя мыши на визуальный компонент в ней автоматически отображается поясняющий текст, записанный справа от символа вертикальной черты. Это легко проверить. Впишите в свойстве Hint кнопки Open текст "Open an existing file.../Open an existing file...". После запуска программы вы обнаружите, что подсказка для кнопки работает точно так же, как и подсказка к пункту меню. Наиболее удобный вид подсказок - это всплывающие подсказки. Всплывающая подсказка появляется спустя секунду после того, как пользователь задерживает указатель мыши над компонентом. Приятная особенность всплывающих подсказок состоит в том, что они вообще не требуют программирования - достаточно просто разрешить компоненту отображать всплывающую подсказку, и подсказка начнет работать. Шаг 69. В каждом визуальном компоненте существует булевское свойство ShowHint, определяющее, появляется подсказка, или нет (рисунок 8.73). Его значение может устанавливаться напрямую, а может копироваться из содержащего компонента (например, из формы). Копирование значения происходит тогда, когда вспомогательное свойство ParentShowHint установлено в True. Таким образом, появлением подсказок можно управлять из содержащего компонента. Этой возможностью мы воспользуемся в нашей задаче. Принимая во внимание, что во всех компонентах свойство ParentShowHint изначально равно True, просто установите в компоненте ToolBar (владелец кнопок) свойство ShowHint в значение True. В результате во всех кнопках свойство ShowHint тоже получит значение True и это заставит их отображать свои подсказки.
Шаг 70. Впишите для каждой кнопки текст подсказки (свойство Hint). Как вы знаете, свойство Hint может содержать сразу две подсказки: всплывающую подсказку и подсказку в строке состояния (они разделяются символом вертикальной черты). Если вторая кажется вам лишней, просто не набирайте ее, но символ вертикальной черты поставьте (рисунок 8.74).
Выполните компиляцию и запустите программу. Убедитесь, что панель инструментов работает правильно. Давайте придадим приложению завершенность и доработаем обработчики команд меню View / Toolbar и View / Status bar. 8.5.9. Управление видимостью панели кнопокШаг 71. Обработка команд View / Toolbar и View / Status bar выполняется на удивление просто - у соответствующей панели изменяется значение булевского свойства Visible на противоположное. При этом панель исчезает или появляется в окне вместе с изменением значения свойства. Проще не придумаешь! Окончательный вариант обработчиков будет следующим:
Итак, приложение для просмотра графических файлов обладает полным набором функциональных возможностей. Выполните его компиляцию и посмотрите, как исчезают и появляются панель инструментов и строка состояния при выборе в меню View соответствующих команд. 8.6. Список командЧасто одна и та же команда дублируется в разных местах пользовательского интерфейса: и в главном меню, и в контекстном меню, и на панели инструментов. Например, команды управления масштабом рисунка присутствуют во всех перечисленных местах программы Picture Viewer. Это очень удобно для пользователя, но добавляет работы программисту, поскольку изменение команды в одном месте требует таких же изменений во всех других местах. На помощь приходит компонент ActionList, который централизованно управляет всеми командами пользовательского интерфейса. Рассмотрим его использование. 8.6.1. Создание списка командОтыщите в палитре компонентов на вкладке Standart компонент ActionList и добавьте его в форму (рисунок 8.75).
Дайте компоненту имя ActionList (рисунок 8.76).
Ознакомьтесь со свойствами компонента ActionList в таблице 8.17.
Шаг 72. Создание списка команд начнем с команды Open. В контекстном меню компонента ActionList выберите команду Action List Editor… (рисунок 8.77).
Перед вами откроется окно команд (рисунок 8.78).
Окно команд работает в паре с окном свойств. Создание и удаление команд осуществляется в окне команд, а свойства отдельно взятой команды устанавливаются в окне свойств (рисунок 8.78). Шаг 73. Щелчком на первой кнопке добавьте в список новую команду. Свойства команды немедленно появятся в окне свойств. 8.6.2. КомандыКогда вы создаете очередную команду в компоненте ActionList, среда Delphi добавляет в описание формы компонент Action. Компонент Action не существует отдельно от компонента ActionList и поэтому отсутствует в палитре компонентов. В остальном это обычный компонент, его важнейшие свойства приведены в таблице 8.18.
Шаг 74. Перейдем к настройке команды, созданной на предыдущем шаге. Дайте команде имя OpenAction, в свойстве Caption впишите текст Open... и в свойстве ShortCut выберите значение Ctrl+O (рисунок 8.79).
Команда может иметь значок. Он определяется значением свойства ImageIndex (номер значка в списке Images компонента ActionList). Прежде чем выбрать значение для свойства ImageIndex, нужно указать список значков компоненту ActionList. Шаг 75. Выделите на форме компонент ActionList и перейдите к окну свойств. Выберите в свойстве Images значение ImageList (рисунок 8.80).
Шаг 76. А теперь установим компоненту OpenAction соответствующий значок. Перейдите к окну команд и выделите команду OpenAction. Затем в окне свойств отыщите свойство ImageIndex и выберите значок с номером 0 (рисунок 8.81).
Шаг 77. С командой OpenAction мы разобрались, теперь самостоятельно создайте команды SaveAsAction, CloseAction, ExitAction, ToolBarAction, StatusBarAction, HalfSizeAction, NormalSizeAction, DoubleSizeAction (рисунок 8.82) с соответствующими заголовками (свойство Caption).
Самая ответственная часть работы завершена, список команд сформирован. Теперь привяжем команды к визуальным компонентам: кнопкам и пунктам меню. 8.6.3. Привязка командКнопки, пункты меню и некоторые другие визуальные компоненты имеют свойство Action, с помощью которого к ним привязываются команды. В результате установки свойства Action визуальный компонент копирует к себе значения свойств команды (надпись, значок, подсказку и др.). Кроме того, команда запоминает, к каким компонентам она привязана с тем, чтобы изменение свойств команды вызывало изменение соответствующих свойств во всех связанных с ней компонентах. Шаг 78. Привязку команд начнем с кнопки Open на панели инструментов. Выделите ее и в раскрывающемся списке свойства Action выберите значение OpenAction (рисунок 8.83).
Обратите внимание, что надпись на кнопке изменилась. Это результат копирования значения свойства Caption из компонента OpenAction в компонент OpenToolButton. Шаг 79. Аналогичным образом привяжите команду OpenAction к пункту Open… главного меню (рисунок 8.84).
Проверим, что у нас получилось. Выполните компиляцию и запустите программу (рисунок 8.85).
Странно: и кнопка Open… на панели инструментов, и пункт Open… в главном меню недоступны. Это объясняется отсутствием у компонента OpenAction обработчика события OnExecute. Им сейчас и займемся. 8.6.4. Реакция на командыКогда пользователь нажимает кнопку или выбирает пункт меню, происходит событие OnExecute. Если для команды не определен обработчик события OnExecute, то все компоненты, использующие эту команду, становятся недоступными (свойство Enabled устанавливается в значение False). Шаг 80. Определим в компоненте OpenAction обработчик события OnExecute. Обратитесь к контекстному меню компонента ActionList и вызовите окно команд. В этом окне выберите команду OpenAction, после чего в окне свойств выберите вкладку Events. Теперь сделайте двойной щелчок мыши на значении события OnExecute. Среда Delphi создаст заготовку для будущего обработчика:
Обработчик у нас уже есть в виде метода OpenMenuItemClick, поэтому мы просто перенесем код этого метода (слегка подправив его) в только что созданный метод, удалив код метода OpenMenuItemClick.
Сохраните проект; пустой метод OpenMenuItemClick будет автоматически удален из исходного текста. Обратите внимание, что компонент Action автоматически подменяет обработчики OnClick в связанных с ним компонентах. Поэтому если вы перейдете к окну свойств и посмотрите на событие OnClick в компоненте OpenMenuItem, то обнаружите там метод OpenActionExecute (обработчик события OnExecute компонента OpenAction). Выполните компиляцию и запустите программу. Команда Open снова доступна пользователю (рисунок 8.86).
Закрыв программу, вернитесь к проекту в среде Delphi, чтобы продолжить настройку оставшихся команд. Шаг 81. Обойдите все пункты меню (не забудьте про контекстное меню) и кнопки панели инструментов и установите в каждом из них свойство Action в соответствующее значение. Попутно значения некоторых других свойств тоже изменятся, например свойство Enabled получит значение True. Пусть вас это не беспокоит, так и должно быть (рисунок 8.87).
Восстановим правильную логику работы кнопок и пунктов меню. Шаг 82. Сделайте недоступной команду SaveAsAction, установив ее свойство Enabled в значение False. Одновременно кнопка и пункт меню Save As... станут недоступными (рисунок 8.88).
Шаг 83. Создайте для компонента SaveAsAction обработчик события OnExecute и перенесите код метода SaveAsMenuItemClick в только что созданный метод SaveAsActionExecute:
Шаг 84. Доработку команды SaveAsAction мы закончили и теперь по аналогии доработаем команды ExitAction и CloseAction:
Шаг 85. Теперь настало время команд ToolBarAction и StatusBarAction:
Теперь восстановим логику работы команд, отвечающих за масштаб рисунка. Шаг 86. Вернитесь к окну редактирования списка команд и выделите команду HalfSizeAction. После этого нажмите клавишу Ctrl и, удерживая ее, выделите команды NormalSizeAction и DoubleSizeAction. Перейдите к окну свойств и установите свойство GroupIndex в значение 1 (рисунок 8.89).
Шаг 87. Свойство Checked компонента NormalSizeAction установите в значение True - при запуске программы рисунок не масштабируется (рисунок 8.90).
Шаг 88. Установите свойство Enabled команд HalfSizeAction, NormalSizeAction и DoubleSizeAction в значение False - при запуске программы рисунок еще не загружен, поэтому команды переключения масштаба должны быть недоступны (рисунок 8.91).
Шаг 89. Теперь создадим обработчики команд HalfSizeAction, NormalSizeAction и DoubleSizeAction. Для каждой команды определите обработчик события OnExecute и перенесите код из уже имеющихся методов:
Шаг 90. Обработчики можно упростить за счет управления состоянием пунктов меню и кнопок через компоненты Action, т.е. первые три оператора каждого обработчика заменяются на один оператор:
А теперь воспользуемся свойством AutoCheck компонентов Action, чтобы избавиться от необходимости программно переключать метку в пунктах Toolbar и Status bar главного меню. Когда свойство AutoCheck равно True, то при выполнении команды свойство Checked автоматически меняет свое значение на противоположное. Это отражается на связанных с командой пунктах меню и кнопках-переключателях. Шаг 91. У команд ToolBarAction и StatusBarAction установите свойства AutoCheck и Checked в значение True. Шаг 92. Подправьте методы ToolBarActionExecute и StatusBarActionExecute:
8.6.5. Управление состоянием командКомпонент ActionList имеет удобный механизм управления состоянием команд (например, доступна/недоступна). После выполнения очередной команды и во время простоя программы в компоненте возникает событие OnUpdate. Реакцией на это событие может быть изменение состояния отдельных команд, например переключение в них свойства Enabled. Напомним, что сейчас для этих целей используется метод EnableCommand, вызываемый при открытии и закрытии файла. Избавимся от него. Шаг 93. Выделите на форме компонент ActionList, и в окне свойств на вкладке Events отыщите событие OnExecute. Двойным щелчком мыши создайте обработчик:
Шаг 94. Удалите метод EnableCommands и обращения к нему из методов OpenActionExecute и CloseActionExecute. Вот, что должно получиться:
Шаг 95. Программа полностью готова, выполните компиляцию и запустите ее. Наслаждайтесь результатами своего труда, просматривая рисунки на жестком диске (рисунок 8.92).
Напоследок вернитесь к исходному тексту программы и взгляните на то, какими лаконичными стали обработчики событий. В них нет ничего лишнего. Все второстепенные вещи за вас сделали стандартные компоненты среды Delphi, а вы смогли сосредоточиться на главном - логике прикладной задачи. 8.7. ИтогиВ этой главе вы в деталях изучили важнейшие средства управления программой - главное и контекстное меню, строку состояния, панель инструментов. Вы умеете их создать и должным образом настроить. Вы способны создать "хребет" любой программы, что и доказали на деле, разработав весьма неплохое приложение для просмотра картинок, которое наверняка пригодиться в практической работе. Храбро вставляйте его в свои проекты и пользуйтесь, постигайте мир графических изображений через окно вашего персонального вьюера. После столь серьезных успехов рекомендуем вам немного передохнуть и перейти к другой важной проблеме - организации диалога между программой и человеком. |
|||||||||||||||||||||||||||||||||||||||||||||||||||||||||||||||||||||||||||||||||||||||||||||||||||||||||||||||||||||||||||||||||||||||||||||||||||||||||||||||||||||||||||||||||||||||||||||||||||||||||||||||||||||||||||||||||||||||||||||||||||||||||||||||||||||||||||||||||||||||||||||||||||||||||||||||||||||||||||||||||||||||||||||||||||||||||||||||||||||||||||||||||||||||||||||||||||||||||||||||||||||||||||||||||||||||||||||||||||||||||||||||||||||||||||||||||||||||||||||||||||||||||||||||||||||||||||||||||||||||||||
| Последнее обновление ( 12.03.2009 г. ) | |||||||||||||||||||||||||||||||||||||||||||||||||||||||||||||||||||||||||||||||||||||||||||||||||||||||||||||||||||||||||||||||||||||||||||||||||||||||||||||||||||||||||||||||||||||||||||||||||||||||||||||||||||||||||||||||||||||||||||||||||||||||||||||||||||||||||||||||||||||||||||||||||||||||||||||||||||||||||||||||||||||||||||||||||||||||||||||||||||||||||||||||||||||||||||||||||||||||||||||||||||||||||||||||||||||||||||||||||||||||||||||||||||||||||||||||||||||||||||||||||||||||||||||||||||||||||||||||||||||||||||
| « Пред. | След. » |
|---|